5 Schritte zur optimal strukturierten Photoshop Datei
Heute erfährst du, wie du mit 5 einfachen Tipps Struktur und Ordnung in deine Photoshop Dateien bringst und dir ganz nebenbei die Bildbearbeitung damit enorm erleichterst. Bist du das Ebenen-Chaos leid? Verlierst du gerade bei grösseren Files schnell mal den Überblick? Dem schaffen wir nun Abhilfe.
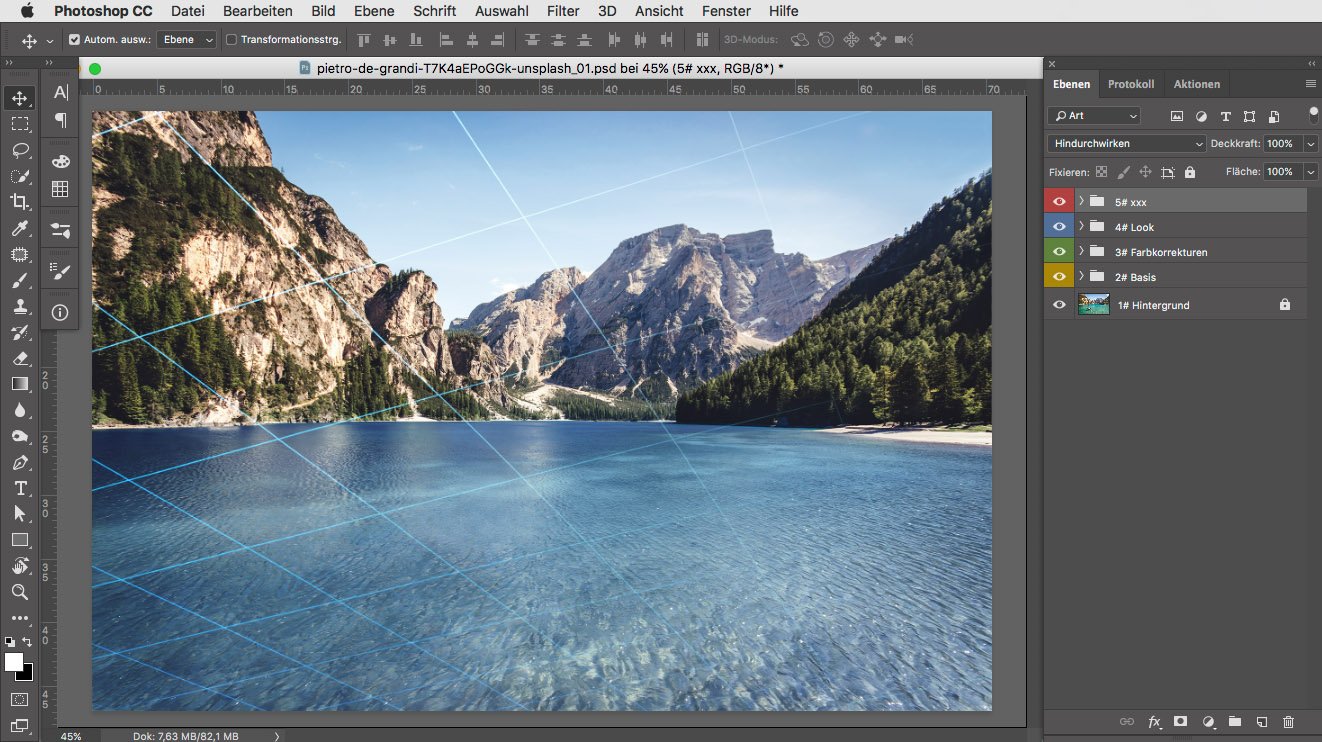
Bildbearbeitung ist in der heutigen Zeit zur Normalität geworden. Egal ob Hobbyfotograf oder große Werbeagentur, kaum ein Bild wird „out of Cam“ genutzt, sondern vor der Veröffentlichung noch in Photoshop & Co optimiert. Doch oftmals wird einfach drauf los retuschiert; es stapeln sich bald Ebene über Ebene zu einem unübersichtlichen Haufen. Gerade bei großen Dateien blickt dann niemand mehr wirklich durch, Korrekturen werden zur Qual und dein Rechner war auch schon einmal schneller.
Damit das ungeordnete Photoshop-Chaos bald ein Ende hat und du in Zukunft entspannter Bilder bearbeiten kannst, teile ich hier meine grundlegenden Tipps für einen optimalen PSD Aufbau.
Inhaltsverzeichnis
- Die Vorteile
- #1 Photoshop Hintergrund Ebene unverändert als Basis belassen
- #2 Pixelretuschen UNTEN, Einstellungsebenen OBEN
- #3 Verwende passende Ordner und benenne sie
- #4 Farbkorrekturen mittels Einstellungsebene ÜBER die Pixel, aber UNTER die Look-Kurven
- #5 Look Kurven fürs Colorgrading nach OBEN in der Ebenenhierarchie
- Schlusstipps und Beispieldatei
Die Vorteile
Egal was du bearbeiten möchtest, ob großes Composing oder kleine Retusche, eine strukturierte Photoshop Datei ist dabei enorm hilfreich.
- Arbeiten im Team
In einer geordneten PSD behältst du besser den Überblick und findest dich somit schneller zurecht, unabhängig davon wie groß die Datei am Ende wird. Das gilt natürlich auch und vor allem, wenn du nicht der Einzige bist, der darin arbeiten soll, sondern zum Beispiel in einem Team mit Werbeagentur oder Designer. - Schneller Überblick
Du brauchst dich nicht daran zu erinnern, wo sich etwas befindet, denn dank klarer Anordnung siehst du auf einen Blick, wo sich was befindet. Änderungen lassen sich rasch und einfach vornehmen und auch Arbeitsschritte zurück sind kein großes Problem mehr. - Weniger Ebenen
Ein weiterer Vorteil ist, dass du damit zeitfressende Mehrarbeit reduzierst und durch intelligente Strukturierung die Datenmenge klein hältst. Dadurch brauchst du weniger Ebenen und kannst überflüssige Einstellungsebenen vermeiden oder löschen, die Photoshop Datei bleibt schlank, übersichtlich, effektiv und dein Rechner flott.
Gewöhne dir deshalb am besten eine gewisse Grundstruktur an, die für alle Bildbearbeitungsdateien funktioniert, auch wenn nicht jedes Bild einen komplexen Ebenenaufbau besitzt. Bei einer einfachen Beautyretusche ist es eventuell nicht so schlimm, wenn der Dateiaufbau etwas durcheinander gerät. Im Gegensatz dazu kann Ebenen-Chaos in einem komplexen Composing dir schonmal den letzten Nerv rauben. Daher schadet eine gute PSD Architektur in keinem Fall und je öfter du sie anwendest, desto leichter fällt sie dir.
#1 Photoshop Hintergrund Ebene unverändert als Basis belassen
Mach als Erstes nach dem Öffnen deines Bildes eine Kopie und lasse die Photoshop Hintergrund Ebene gesperrt liegen, als Original ganz unten in deiner PSD.
Kennst du schon meine 52 weltbesten Spickzettel?
Somit kannst du immer schnell auf den Dateiursprung – durch Masken und Co – zurückgreifen ohne dir das unveränderte Bild wieder umständlich einsetzten zu müssen. Man weiß nie, wann man nicht doch wieder etwas vom Original benötigt.
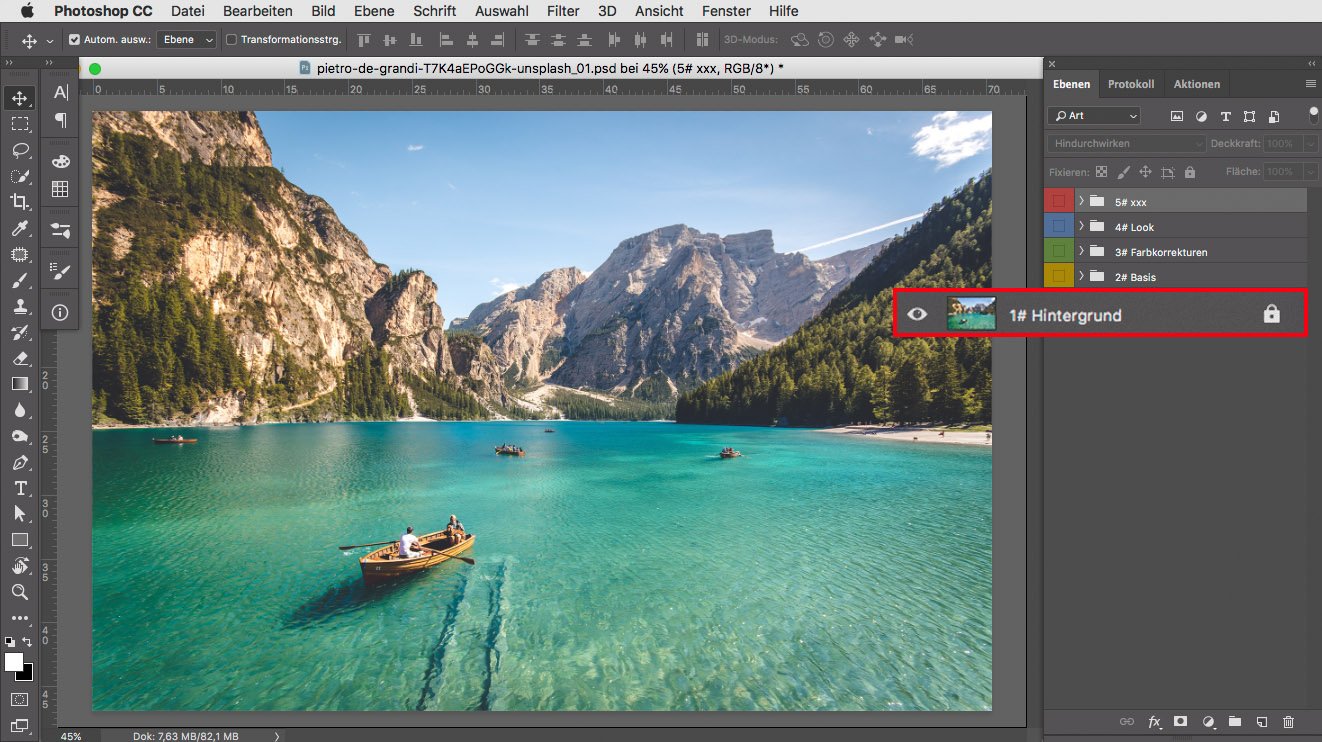
#2 Pixelretuschen UNTEN, Einstellungsebenen OBEN
Gleich und Gleich gesellt sich gerne, das gilt auch und gerade in Photoshop. Deshalb sollten Pixelkorrekturen zusammengefasst unten im Dateiaufbau liegen. So hast du jederzeit die Möglichkeit obenliegende Einstellungsebenen zu verändern, ohne dass du Probleme mit unveränderlichen Pixelebenen bekommst.
Ausnahme von der Regel: Wenn du eine Einstellungsebene mithilfe von alt und/ oder einer Maske direkt auf eine bestimmte Pixelebene anwendest und sie somit nur diese eine beeinflusst.
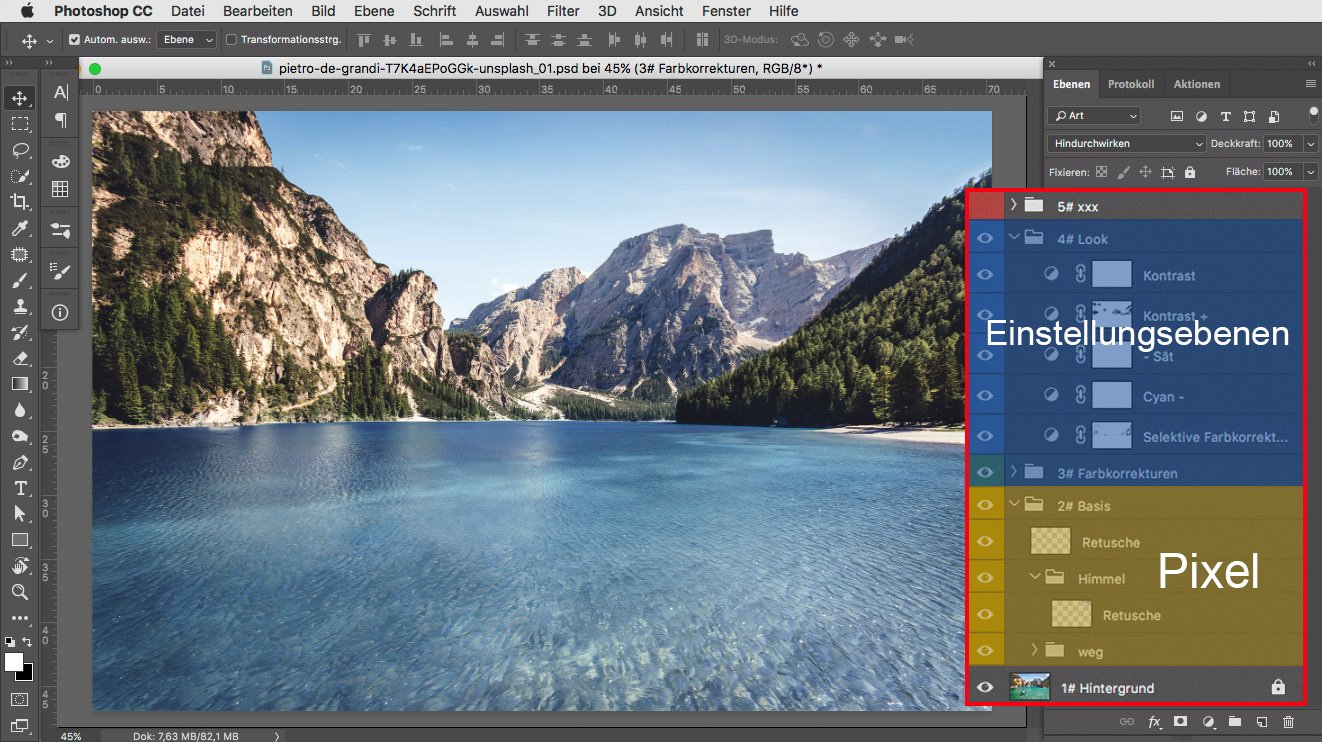
Retuschiere am besten auf leeren Ebenen, so sparst du viel Speicherplatz ein und kannst diese auch ganz leicht löschen oder verändern, ohne dass der restliche Bereich des Bildes beeinflusst wird. Manche Werkzeuge, wie das Ausbessern-Werkzeug, lassen sich nur auf Pixelebenen anwenden. Kopiere dafür am besten nur den Teilbereich des Bildes auf eine neue Ebene, den du bearbeiten willst, und nicht die ganze Datei.
Würdest du immer die komplette Ebene kopieren und darauf weiter retuschieren hättest du bald eine sehr speicherintensive Datei und kannst nur über lange Umwege wieder Teile deiner Retusche verändern oder zurücknehmen.
Frequenztrennung
Wenn du Frequenztrennung nutzt, würde ich diese hier im Pixelbereich anlegen, möglichst weit unten. Frequenztrennung hat leider immer den Nachteil, dass dafür eine Kopie des gesamten Bildes erstellt und genutzt werden muss. Alle Änderungen, die du bisher angelegt hast werden also mit kopiert und du kannst sie nicht mehr durch einfaches Löschen der bestimmten Ebene zurücknehmen. Lege die Frequenztrennung in Photoshop daher immer in einem extra Ordner mit Maske an und pinsel nur die Bereiche frei, die du benötigst.
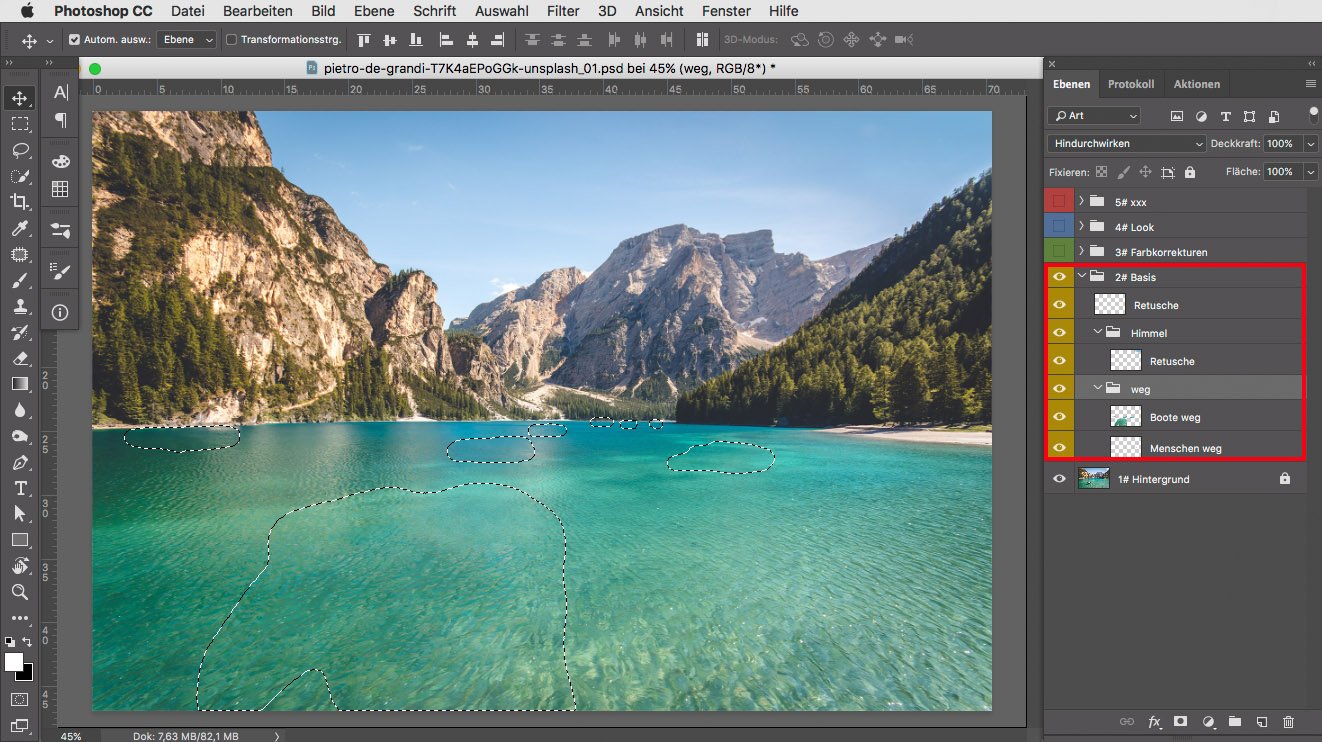
Auch Verflüssigungen, transformieren etc. oder die weite Welt der Filter gehören hier in den Pixelbereich. Falls du dir unsicher bist, oder möglichst nicht destruktiv arbeiten willst, wandel den zu verändernden Bereich (und möglichst nur den) in ein Smartobjekt und wende erst dann die Verformung oder den Filter an. Dann kannst du dies notfalls korrigieren oder rückgängig machen und die Bildqualität leidet nicht darunter.
Alternativ kannst du auch fast am Ende der Bearbeitung eine zusammengerechnete Kopie deines Bildes in ein Smartobjekt umwandeln, ganz nach oben (ja, ausnahmsweise auch über die Einstellungsebenen) legen und dort deine Filter anwenden oder verformen. Solltest du dann doch noch etwas ändern wollen, musst du nur die Bildkopie aktualisieren und deine Smartobjekt–Anpassungen bleiben erhalten.
#3 Verwende passende Ordner und benenne sie
Nichts hilft mehr in einer großen Arbeitsdatei als benannte Ordner. Das kostet im Anlegen etwas Zeit, spart dir aber viel Suchen in einer sonst schnell unübersichtlichen Datei. Überlege dir dabei eine sinnige Ordnung und gruppiere dabei die Dinge, die zusammengehören oder sich in einem bestimmten Bereich befinden. So findest du auch in größeren Dateien immer schnell was du suchst. Ein weiterer Vorteil: Auf Ordner kannst du auch Einstellungsebenen anwenden und damit nur die in dem Ordner sich befindenden Elemente beeinflussen.
Am besten benennst du natürlich auch die sich darin befindenden Ebenen. Mit Kürzeln geht das ganz schnell, unterstützt aber ebenfalls enorm beim Zurechtfinden und du sparst dir unnötige Ebenen ein, weil du keine Ebene aus Versehen doppelt anlegst, sondern schnell auf bereits vorhandene zugreifen kannst.
Dieses „Koffer-Prinzip“ hilft dir auch bei größeren Composings, da du einzelne Bildelemente quasi separat bearbeiten, verändern, verschieben und auch wieder löschen kannst, ohne störenden Einfluss auf den Rest des Bildes.
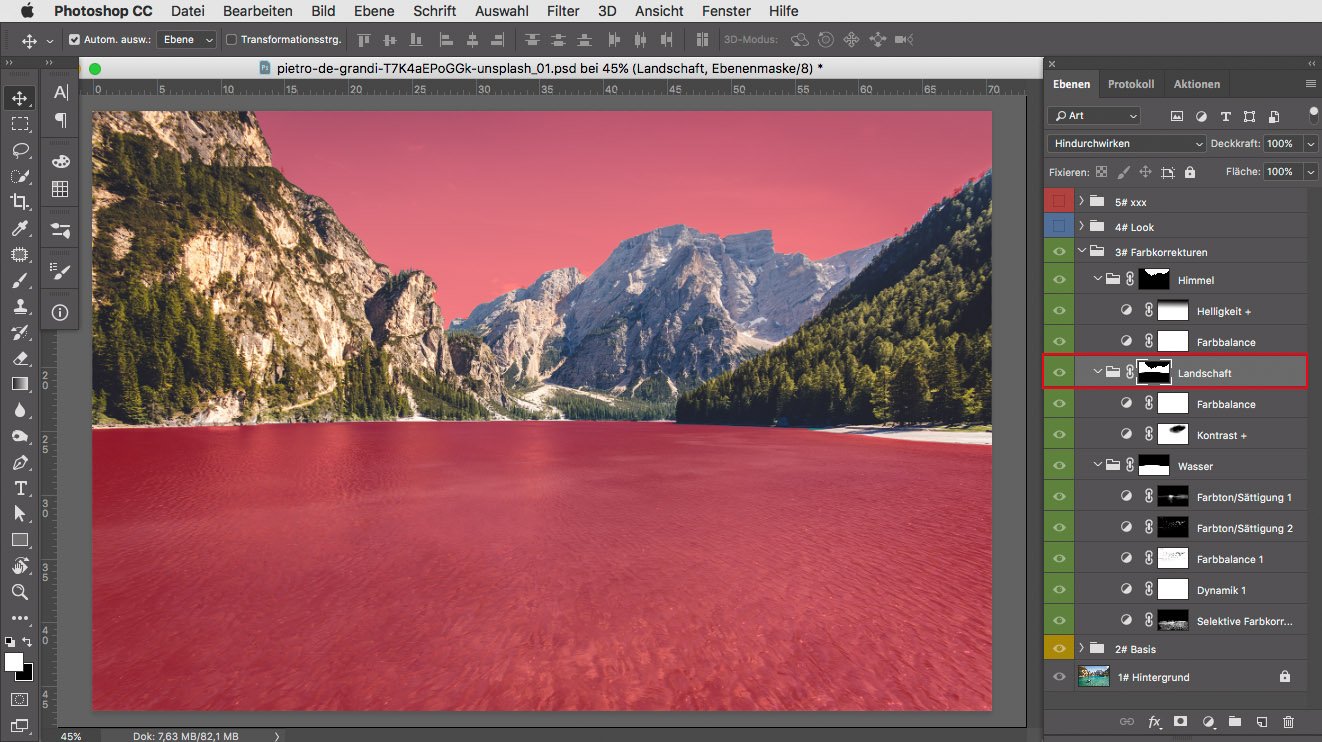
#4 Farbkorrekturen mittels Einstellungsebene ÜBER die Pixel, aber UNTER die Look-Kurven
Der eine Bereich braucht etwas mehr Sättigung, der andere mehr Kontrast um ein ausgeglichenes Zusammenspiel zu erreichen? Das machst du am besten mit Einstellungsebenen und Masken. Die Maske sorgt dafür, dass nur der Teil sichtbar wird, der nicht zu 100 % schwarz gefärbt ist, somit kannst du mit Pinsel und Co in weiß oder Graustufen darauf malen und nur das sichtbar machen, was du brauchst. So arbeitest du non-destruktiv – kannst also jederzeit alles rückgängig machen und sparst enorm Speicherplatz.
Durch Ordner mit Masken kannst du hier auch wunderbar mehrere Farbkorrekturen für bestimmte Bereiche anlegen, ohne ständig immer dieselbe Maske erstellen zu müssen. Solltest du dann einmal die Maske anpassen wollen brauchst du die in dem Ordner befindenden Einstellungsebenen nicht mit verändern.
#5 Look Kurven fürs Colorgrading nach OBEN in der Ebenenhierarchie
Look Kurven solltest du generell über allem anderen anlegen, damit du frei bist, sie je nach Lust und Laune wieder umzugestalten. Mit Maskierungen kannst du Bildbereiche aussparen und anpassen. Aber Vorsicht: sollte es sich weniger um eine Look- als eher um eine Bildkorrektur mittels Einstellungsebene handeln, dann verschiebe diese lieber eine Etage tiefer in den Korrekturordner. Somit bleibt dein Look Ordner sauber und du kannst immer anpassen und verändern ohne ungewollt eine Bildkorrektur mit zu verändern.
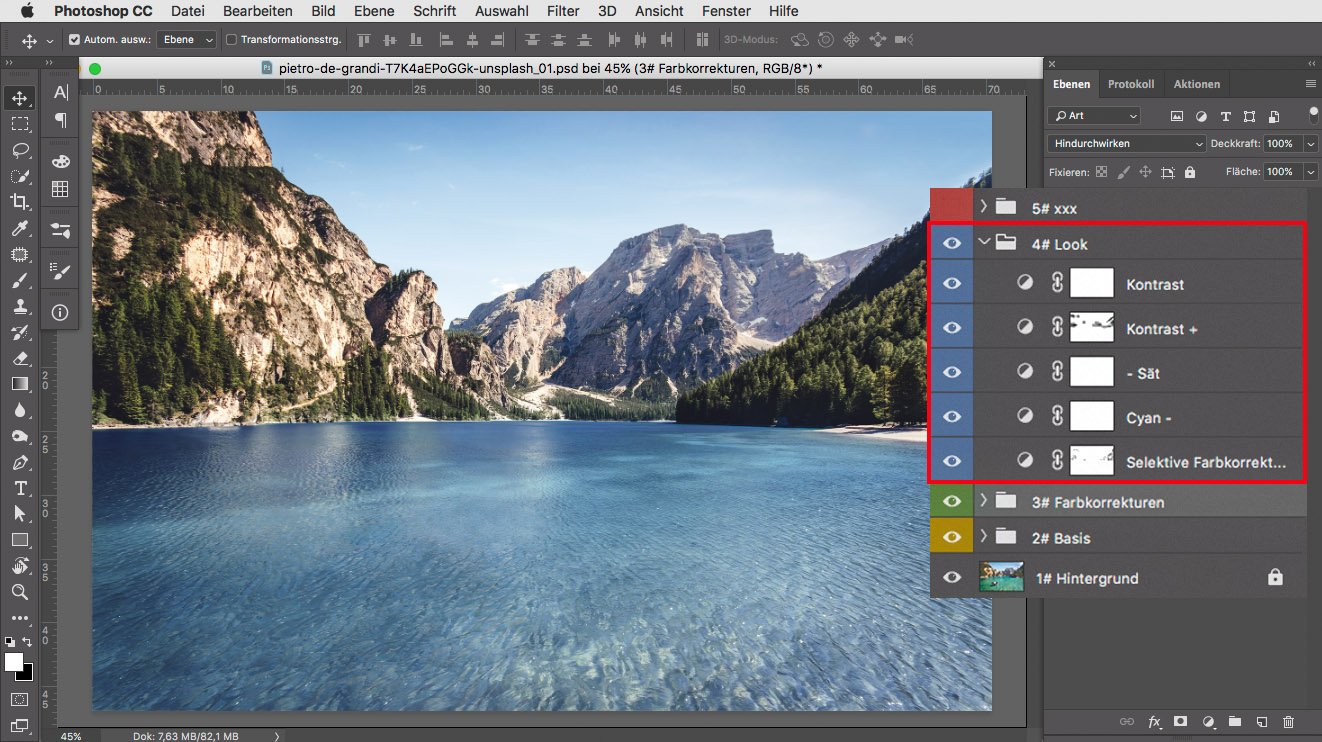
Das Ganze sollte dann wie folgt aussehen:
- Als unterste Ebene und Basis die originale Hintergrunddatei.
- Darüber die Ebenen mit den Pixelkorrekturen auf denen du Werkzeuge anwenden kannst (bspw. Bereichsreparaturpinsel, Stempel, Pinsel etc.)
- Dann die Farbkorrekturen mittels Kurve wie Dodge & Burn, Einstellungsebenen etc
- Look Ebenen / Colorgrading durch Einstellungsebenen
Mit dieser Struktur behältst du dir größtmögliche Gestaltungsfreiheit vor und kannst jederzeit in allen Bereichen Veränderungen vornehmen, ohne dass sich Wechselwirkungen auf anderen Ebenen manifestieren und weitere Korrekturen nach sich ziehen oder im Gegenteil, du etwas ändern möchtest, aber nicht mehr einfach drankommst, weil schon viel zu viel darauf aufbaut.
Schlusstipps und Beispieldatei
Check Ebenen, Vorlagen, Beispiele, Briefings etc. ganz nach oben in einen Ordner. So hast du sie immer über deiner Datei liegen, kannst sie jedoch auch sofort ausblenden, wenn sie nicht benötigt werden.
Sie dir dazu auch gerne die Beispiel-Datei an. Diese ist nach der erklärten Struktur aufgebaut, inkl. Retusche und Einstellungsebenen, um noch einmal beispielhaft zu erklären, wo welche Ebene optimalerweise aufgehoben ist.
Am Anfang dauert es eventuell etwas länger die PSD Struktur anzulegen, mit ihr zu arbeiten und zu verinnerlichen. Bald jedoch wird es dir leicht von der Hand gehen und bei einfachen, aber auch gerade bei komplexeren, Bildretuschen helfen die Übersicht zu behalten und deine Bildbearbeitungsfähigkeiten auf ein neues Level zu bringen.
Und ein PRO Tipp ganz zum Schluss
Leg dir zu deiner Ordnerstruktur eine Aktion an, die du bei jeder neuen Retusche ganz zu Anfang ablaufen lässt. So sparst du Zeit und kommst schneller ins strukturierte Arbeiten hinein.
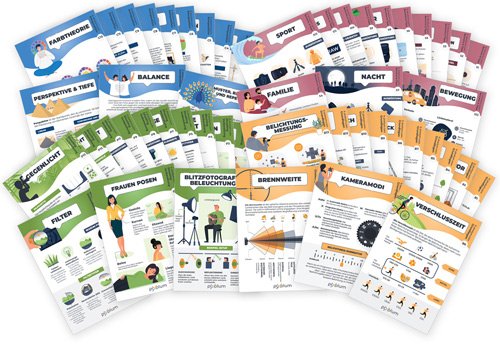



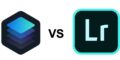


0 Gedanken und Fragen