Verlaufsfilter in Lightroom ᐅ Lightroom Basics Teil 3
Der Verlaufsfilter in Lightroom ist eine weitere Möglichkeit, um deinen Bildern den letzten Schliff zu geben. Im letzten Beitrag habe ich dir bereits den Radialfilter vorgestellt. Im dritten Teil unserer Lightroom Basics Reihe zeige ich dir nun, wie du den Verlaufsfilter in Lightroom gekonnt einsetzt. Mit diesem Beitrag gebe ich dir eine weiteres, starkes Tool an die Hand, um deine Bilder perfekt in Szene zu setzen.
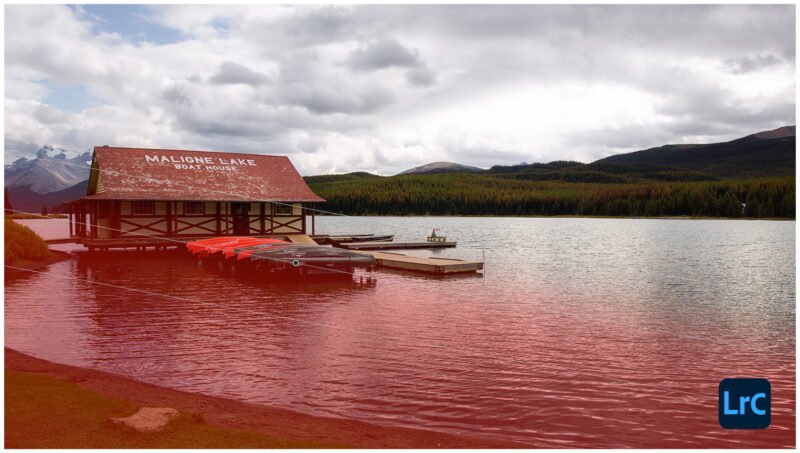
Inhaltsverzeichnis
Refresh: lokale Bildbearbeitung
Bevor wir zum Verlaufsfilter in Lightroom kommen, machen wir zum Einstieg einen kleinen Refresher zum Thema Bildbearbeitung. Im Wesentlichen hast du zwei Möglichkeiten, um deine Bilder zu bearbeiten: entweder nutzt du globale Einstellungen oder du bearbeitest gezielt einzelne Teile deines Bildes.
Globale Einstellungen sind dabei alle Regler, die alle Bereiche deines Bildes gleichermaßen beeinflussen. Klassische Beispiele dafür sind Helligkeit, Kontrast oder Schärfe. In Lightroom findest du diese Einstellungen ganz oben im Menüband. Der Vorteil hierdurch ist, dass du mit wenigen Klicks große Effekte erzielst. Wenn du tiefer in die Bildbearbeitung einsteigen willst und deine Fotos auf ein neues Level bringen willst, dann wirst du jedoch um lokale Bildbearbeitung nicht herumkommen. Mehr noch: je mehr du deine Bilder lokal bearbeitest, je weniger wirst du die globalen Slider nutzen. Und das ist auch gut so!
Statt über die globalen Slider bearbeitest du bei der lokalen Bearbeitung gezielt Bereiche deines Bildes. Lightroom bietet dir hierzu unterschiedliche Tools. So kannst du den Blick der Betrachter deiner Fotos gezielt lenken oder bestimmte Bildteile hervorheben. Da sich diese Tools immer nur auf einzelne Bereiche deiner Fotos beziehen, spricht man hier von lokaler Bildbearbeitung. Verglichen mit den globalen Einstellungen ist die lokale Bearbeitung aufwändiger, ermöglicht dir dafür aber deutlich realistischere und schönere Effekte für deine Fotos.
Heute zeige ich dir nun den Verlaufsfilter in Lightroom und wie du diesen gezielt einsetzt. Los geht’s!
Kennst du schon meine 52 weltbesten Spickzettel?
Was ist der Verlaufsfilter in Lightroom
Damit du aus deinen Bildern das Maximum herausholen kannst, bietet Lightroom dir drei Tools:
- Radialfilter
- Verlaufsfilter
- Pinsel
Die ersten beiden Filter sind Werkzeuge, mit denen du Bereiche in deinem Bild selektieren und gezielt verändern kannst. Die Pinsel hingegen sind eine direkte Methode, bestimmte Bildbereiche einer Bearbeitung zu unterziehen. Der Unterschied dabei ist, dass du keine Selektion vordefinierst, sondern direkt in dein Foto „malst“. Wie du mit den Pinseln gekonnt arbeitest zeigen wir dir ebenfalls in einem eigenen Artikel! Schaue also regelmäßig auf unserem Blog vorbei, um nichts zu verpassen!
Was alle drei Tools so mächtig macht ist die Möglichkeit, ihnen bestimmte Funktionen zuzuweisen. Egal ob du Bildbereiche abdunkeln, schärfen oder im Kontrast verändern möchtest, alles ist möglich!

Wie du den Lightroom Verlaufsfilter einsetzt
Vielleicht denkst du jetzt, dass so ein Tool nur etwas für Fortgeschrittene und kompliziert im Handling ist. Ich kann dich beruhigen – das Gegenteil ist der Fall. Ich zeige dir nun in wenigen Schritten, wie leicht du den Verlaufsfilter in Lightroom nutzen kannst.
Den Verlaufsfilter kannst du über die Leiste aktivieren, die sich über den globalen Einstellungen befindet. Drücke dazu den vierten Button von links, der wie ein aufgestelltes Rechteck aussieht. Nun verändert sich dein Cursor und auch die Slider, die du einstellen kannst. Schau hierzu auch auf den Screenshot.
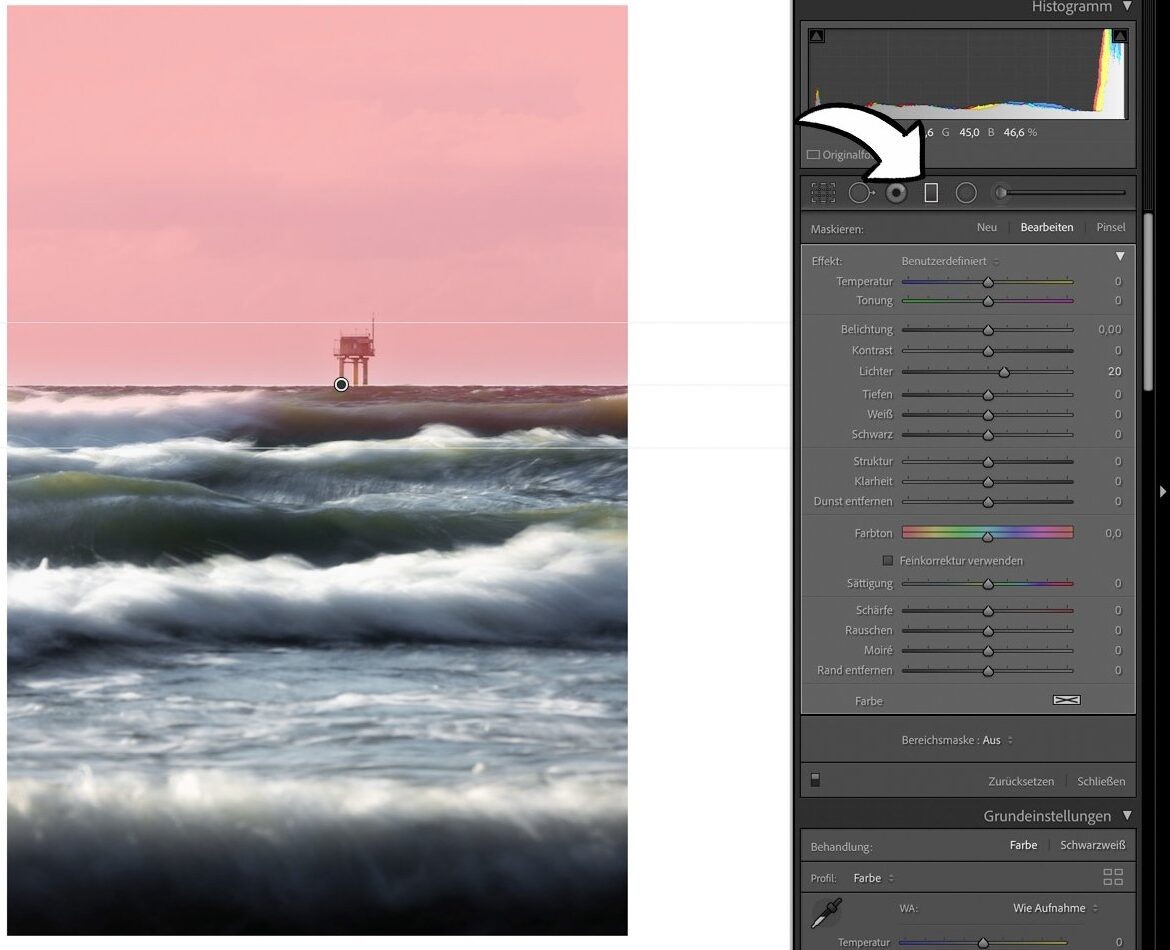
- Im ersten Schritt geht es nun um die Selektion des Bereichs, den du bearbeiten willst. Klicke mit der linken Maustaste dort in dein Bild, wo der Filter mittig liegen soll.
- Halte die Maustaste unbedingt gedrückt und ziehe nun die Maus nach oben oder unten, um den Verlauf einzustellen.
- Wenn du alles richtig gemacht hast, siehst du nun drei Linien, die du unterschiedlich breit auseinanderschieben und auch rotieren kannst. Die drei Linien sind hierbei der Grund, warum das Tool seinen Namen trägt. Die Wirkung deines Filters wird nämlich im Verlauf der Selektion abgeschwächt. Bis zur ersten Linie wird dabei die Wirkung zu 100 % angewandt, danach nimmt diese ab. Auf diese Weise bekommst du keine harten Kanten und Übergänge, sondern weiche Verläufe. Der Look deines Bildes wird so natürlicher.
Zwei Profitipps für den Verlaufsfilter
- Willst du den Verlaufsfilter in Lightroom gerade ausrichten, halte beim Setzen des Filters die Shift-Taste gedrückt. Lightroom stellt den Filter nun automatisch gerade
- Durch Drücken der O-Taste zeigt dir Lightroom mittels einer roten Maske, welche Bereiche des Bildes der Filter einschließt. So hast du immer die volle Kontrolle
Die Position des gesamten Filters und die Stärke des Verlaufs kannst du nachträglich jederzeit anpassen und verändern. Ganz so, wie es auf dein Bild passt.
Den Verlaufsfilter anpassen
Hast du mit dem Filter die Selektion erstellt, heißt es nun dem Filter seine Wirkung zuzuschreiben. Ähnlich wie schon bei den anderen Tools hast du hierzu eine ganze Fülle an Optionen. Diese habe ich dir hier aufgeführt. Klicke auf die Fläche, um eine kurze Beschreibung der jeweiligen Option zu sehen.
Unter diesen Reglern kannst du noch eine weiterführende Option nutzen, um die Selektion noch zu verfeinern. Hier eine kurze Aufstellung der Optionen und ihren Bedeutungen:
- Luminanz: hiermit erstellst du eine Luminanzmaske. Über die Regler kannst du die Helligkeitsbereiche fein abstimmen, die du bearbeiten willst
- Farbe: mit dem Filter und dieser Option kannst du eine Farbbereichsmaske nutzen. Dazu kannst du Picker nutzen, um die gewünschte Farbe auszuwählen
- Tiefe: diese Option ist nur für Fotos, die mit einem iPhone im HEIC-Format gemacht wurden. Mit dieser Option kannst du eine Tiefenmaske erstellen
Ein Beispiel: den Himmel mit dem Lightroom Verlaufsfilter bearbeiten
Bis hierhin haben wir die allgemeine Verwendung des Lightroom Verlaufsfilters besprochen. Nun gebe ich dir anhand eines konkreten Beispiels eine Schritt-für-Schritt-Anleitung, um dir zu zeigen, wie eine Bearbeitung mit dem Filter konkret aussehen kann.
- Selektiere zunächst mit dem Filter grob die Fläche deines Fotos, die den Himmel enthält. Nutze die O-Taste, um dir die aktuelle Selektion rot einfärben zu lassen
- Stelle den Verlauf so ein, dass der Filter zum Rand des Himmels ausläuft
- Optional aber empfehlenswert: nutze eine Luminanzmaske, um die Selektion fein abzustimmen. Dazu wählst du die Option Luminanz unter den Slidern und stellst die Regler der Maske so ein, dass nur der Himmel selektiert wird. Angrenzende Objekte wie Gebäude, Berge usw. bleiben bei der Maske außen vor!
- Mit den Slidern wählst du nun die passenden Einstellungen, um den Himmel nach deinen Vorstellungen zu bearbeiten
Zwei kreative Ideen für den Verlaufsfilter
Bis hierhin habe ich dir gezeigt, wie du den Filter generell nutzt. Wie auch beim Radialfilter gibt es auch hier noch weitere Ideen, wie du dieses Tool kreativ nutzen kannst. Dazu habe ich dir zwei Ideen mitgebracht, die du direkt bei deiner nächsten Bildbearbeitung ausprobieren kannst.
Idee 1: Licht erzeugen oder verstärken
Mit mehreren Verlaufsfiltern kannst du gezielt Licht in deinem Foto verstärken oder einbauen. Schau dir das Beispielbild unten an. Diesen Baum habe ich bei einem schönen Sonnenuntergang fotografiert. Das Licht strahlt von rechts in das Foto hinein. Um diesen Effekt noch zu verstärken habe ich drei Verlaufsfilter in das Bild gesetzt. Zwei Filter, die jeweils in den linken beiden Ecken einen Verlauf ins Bildinnere bilden. Beide Filter dunkeln den selektierten Bereich ab. Den dritten Filter habe ich mit der Richtung des Lichteinfalls ins Bild gesetzt. Dieser hellt mit einem großzügigen Verlauf auf. Zusätzlich habe ich bei diesem aufhellenden Filter die Farbtemperatur minimal ins Warme verändert. Dies verstärkt den Effekt des Sonnenuntergangs. Nutze den Schieberegler im Bild, um das Bild mit und ohne den Effekt der drei Filter zu vergleichen.


Du siehst, der Verlaufsfilter ist also auch sehr praktisch, um Lichtverhältnisse zu erzeugen oder vorhandenes Licht zu verstärken.
Idee 2: Bilder einrahmen
Bildbearbeitung soll deine Bilder nicht nur schöner machen, sie sollen den Blick der Betrachter auch lenken. Dazu gibt es verschiedene Möglichkeiten und Tricks. Einer ist, den oben und unteren Rand deines Bildes leicht abzudunkeln. Da das menschliche Auge nämlich immer auf helle Bereiche wandert, wird dein Betrachter so quasi sanft zurück ins Bild gebracht. Du kannst dazu eine Vignette nutzen, oder auch den Verlaufsfilter!
Ziehe dazu jeweils am oben und unteren Bildrand einen Verlauf. Senke nun etwas die Helligkeit und bei Bedarf die Farbtemperatur. Fertig! Wichtig: nutze diesen Effekt dezent. Achte darauf, dass keine unschönen Ränder entstehen, indem du zum Beispiel die Helligkeit zu sehr verringerst. Genau diesen Effekt des Einrahmens mittels Verlaufsfilter habe ich in diesem Foto eines wunderschönen Sonnenuntergangs in Norwegen genutzt. Doch schau selbst!
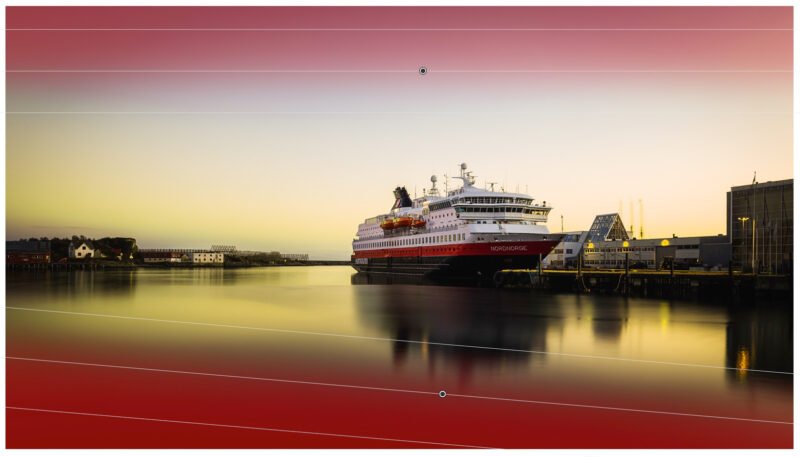
Teile den Artikel mit deinen Freunden!
Dir hat der Artikel gefallen? Dann teile diesen gern in deinen sozialen Netzwerken. Oder sende ihn direkt an Freundinnen und Freunde, denen du damit helfen kannst.
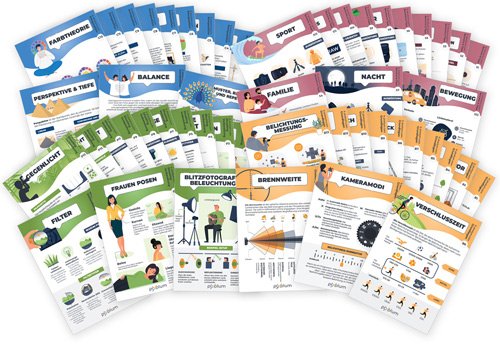






0 Gedanken und Fragen