27 Photoshop Tipps, Hacks und Tastaturbefehle die du noch nicht kennst!
Die besten Photoshop Tipps und Tricks, die jeder Fotograf oder Bildbearbeiter kennen muss! Ich sage oft, dass wir uns derzeit im goldenen Zeitalter der Fotografie befinden, in dem uns alle möglichen Werkzeuge zur Verfügung stehen. Die wichtigsten wirst du in dieser Sammlung kennen und anwenden lernen.

Von unseren Kameras und Linsen bis hin zu Zubehör wie Kamera-Fernauslöser, Stativen oder Nachbearbeitungs-Programmen wie Photoshop CC, fehlt es uns an nichts, wenn es um ergänzendes Fotografie-Zubehör geht. All das hilft uns auf die ein oder andere Art, immer bessere und dynamischere Fotos zu machen.
In meinen Augen wird der physischen Ausrüstung die meiste Aufmerksamkeit geschenkt – das heißt den Kameras, Objektiven usw. Und obwohl daran nichts falsch ist, gibt es genauso viel über die Möglichkeiten der Fotonachbearbeitung zu sagen. Was ein Fotograf in der Nachbearbeitung aus seinen Fotos herausholen kann, hängt auch davon ab, ob er lernt mit Programmen wie Photoshop umzugehen. Bevor du mit der Bildbearbeitung beginnst, solltest die Farben und Gamma Werte deines Monitors einstellen. Lies dazu unseren Artikel, wie du deinen Monitor kalibrieren kannst, damit es später beim Druck oder auf anderen PCs keine schlimmen Überraschungen gibt.
Lass uns anfangen!
Inhaltsverzeichnis
- Zähne bleichen mit Photoshop
- Ebenen verbinden auf einer neuen Ebene
- Die Ansicht drehen in Photoshop
- Ebenen Deckkraft mit Tastenkombination ändern
- Ebenen schnell wechseln
- Ebene verschieben
- Masseinheiten in Photoshop umstellen
- Mehr Schritte zurück – „Rückgängig“ machen
- Ebenenmaske direkt anwenden
- Finde die Mitte deiner Photoshop-Datei
- Farben ändern bei gegebener Struktur
- Eine Auswahl zeichnen
- Schwarz-Weiß-Bilder mit dem Kanalmixer erstellen
- Selektierte Farbe auf Text oder Füllformen anwenden
- Effekte auf Ebenen skalieren
- Präzises Malen mit dem Pinsel-Werkzeug
- Vervielfältige alles, was du willst
- Vorher- & Nachher-Ansicht
- Bild begradigen mit Photoshop
- Ansicht aus der Vogelperspektive
- Transparente Schrift mit Hintergrund
- Der Instagram „Verblassen“-Effekt
- Hacke das Auswahl-Werkzeug
- Retro-Look mit Photoshop in 5 Sekunden
- Mehrfaches Anwenden von Schatten / Effekten
- Photoshop Easter Egg – Farbe der Programmoberfläche
Zähne bleichen mit Photoshop
Wie oft hast du schon ein Foto von dir gesehen und dir gewünscht, du hättest weißere Zähne? In Photoshop CC sind diese perlweißen Beißer ganz einfach mit Einstellungs-Ebenen und Dynamik hin zu bekommen.
Kennst du schon meine 52 weltbesten Spickzettel?
- Klick auf Ebene > Neue Einstellungsebene > Dynamik und reduziere die Dynamik auf -60.
- Wähle rechts bei den Ebenen die neue weisse Einstellebene aus drücke CTRL/CMD I. Dadurch füllt sie die Ebenenmaske schwarz.
- Benutzte schließlich das Pinsel-Werkzeug mit einem kleinen, weich-kantigen Pinsel und stelle die Deckkraft auf 50% ein. Dann male damit über die Zähne, die gebleicht werden sollen.
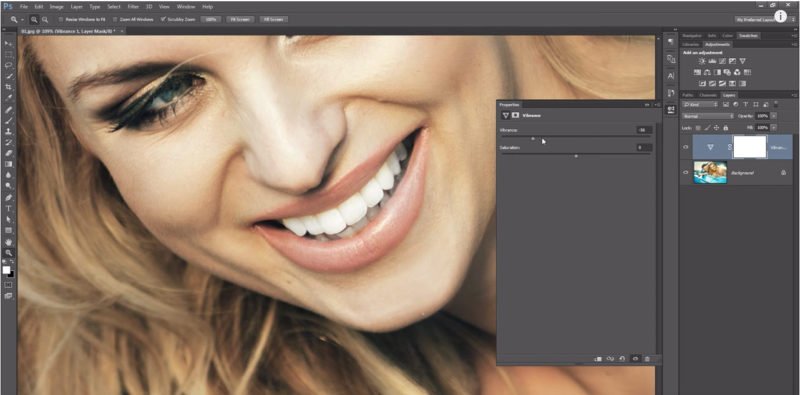
Ebenen verbinden auf einer neuen Ebene
Beim Arbeiten mit Photoshop habe ich am Ende meistens haufenweise Ebenen. Gelegentlich muss ich all diese Layer in einem einzelnen Layer vereinen. Dazu und um die Integrität der Layer-Struktur beizubehalten, klicke:
CTRL/CMD + Shift + Alt/Option + EEbenen verbinden / zusammen führen
Mit diesem einfachen Tastaturbefehl werden all deine Layer miteinander verbunden und in einer neuen Ebene dargestellt. Die alten Ebenen bleiben aber bestehen. Einfach, oder?
Die Ansicht drehen in Photoshop
Wenn du noch nie das Photoshop Ansichtdrehung-Werkzeug benutzt hast, hast du eindeutig was verpasst. Während du ein Foto bearbeitest, ist es ganz praktisch, die Bildansicht verändern zu können. Und das ohne das Bild horizontal oder vertikal drehen zu müssen.
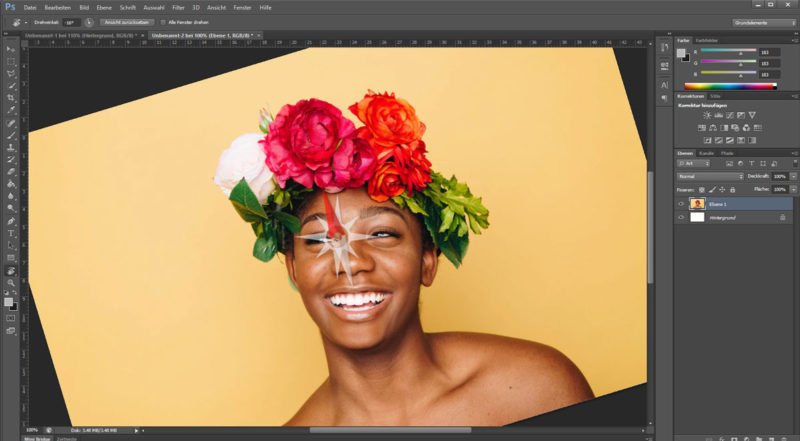
Klicke in Photoshop CC dazu auf das Hand-Werkzeugsymbol und halte es in der Werkzeugleiste gedrückt. Dadurch wird das Ansichtdrehung-Werkzeug angezeigt. Du kannst aber genauso auf R drücken, um auf das Werkzeug zuzugreifen.
Ziehe das Fenster einfach nach links oder rechts und das Ansichtdrehung-Werkzeug ermöglicht es dir, das Bild im oder gegen den Uhrzeigersinn zu drehen. So hast du einen besseren Blick auf das, was du gerade bearbeitest. Wenn du mit dem Drehen fertig bist, klicke in der Werkzeugleiste einfach auf den „Ansicht Zurücksetzen“-Button und das Bild kehrt zur normalen Ansicht zurück.
Ebenen Deckkraft mit Tastenkombination ändern
Ja, es gibt da im Photoshop Layer-Panel schon einen Deckkraft-Schieberegler für Ebenen, aber Tastaturbefehle sind so viel schneller…
Photoshop CC versteht eine Tastenkombination zum Anpassen der Layer-Deckkraft. Wähle dafür das Verschieben-Werkzeug (Der Pfeil ganz oben links) aus und gebe auf der Tastatur irgend eine Zahl ein. Drückst du zum Beispiel auf die 2, nachdem das Verschieben-Werkzeug ausgewählt wurde, dann wird die Deckkraft auf 20% geändert. Dasselbe passiert mit der Nummer 5, die die Deckkraft auf 50% erhöht usw. Gibst du dagegen die 0 ein, wird die Deckkraft auf 100% zurückgesetzt.
Verschieben-Werkzeug aktiveren + eine Zahl DrückenÄndert die Deckkraft per Tastenkombination
Möchtest du die Füll-Deckkraft (Fläche-Prozentzahl) ändern, wähle einfach das Verschieben-Werkzeug aus, drücke Shift und gib dann irgendeine Zahl ein, die dir passend erscheint. Für das Anpassen der Deckkraft eines Werkzeugs – wie etwa dem Pinsel – aktiviere das Werkzeug und drücke auf der Tastatur die gewünschte Zahl.
Was aber ist, wenn du eine Deckkraft von 45% oder ähnliches festlegen möchtest? Dann drück einfach die Zahlen rasch nacheinander! Du wirst den Trick bald raus haben!
Ebenen schnell wechseln
Such dir eine Ebene im Panel aus. Willst du eine Ebene über oder unterhalb deiner jetzigen Wahl aktivieren, drück einfach die Alt/Option-Taste und dann die Taste für die rechte eckige Klammer, um einen Layer darüber festzulegen…
Alt/Option-Taste + ] oder [Aktiviert die darunter oder darüberliegende Ebene
Ebene verschieben
Möchtest du einen ausgewählten Layer an eine andere Position im Stapel verschieben, drücke die Ctrl / CMD-Taste zusammen mit der Taste für die linke eckige Klammer, um ihn nach unten zu bewegen. Die Taste für die rechte eckige Klammer bewirkt dagegen, dass der Layer nach oben verschoben wird.
Ctrl / CMD + ] oder [Ebene nach unten oder oben verschieben
Masseinheiten in Photoshop umstellen
Du möchtest wahrscheinlich nicht immer mit Pixeln oder cm als Maßstab arbeiten. Aber wie änderst du das auf die schnelle Art? Sorg einfach dafür, dass die Lineale eingestellt sind. Dazu gehst du auf Ansicht > Lineale und klickst dann mit der rechten Maustaste irgendwo auf den Maßstab.
Im nun angezeigten Fenster kannst du jeden beliebigen Maßstab festlegen.
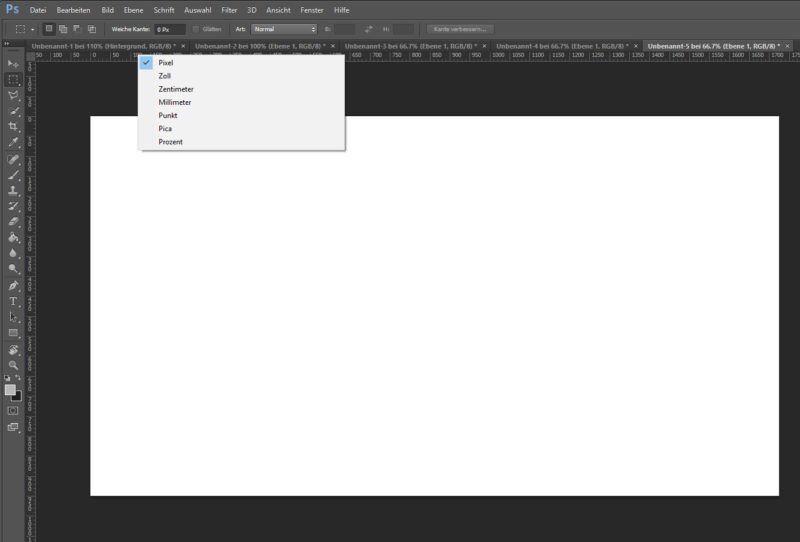
Mehr Schritte zurück – „Rückgängig“ machen
Solltest du fortwährend Fehler machen, kann es ein praktischer Trick sein, die Anzahl der „Rückgängig“-Schritte (undo steps) zu maximieren. Tatsächlich erlaubt dir Photoshop CC bis zu 1.000 Rückgängig-Schritte in einem einzigen Befehl!
Klicke dafür einfach auf CMD / Ctrl + K, um die Einstellungen zu öffnen. Sobald du dort bist, wähle im Menü links den Punkt „Leistung“. Da findest du das Feld „Protokollobjekte“ (History states), welches standardmässig auf 20 eingestellt ist. Schiebe den Regler auf die gewünschte Zahl. Behalte aber im Hinterkopf, dass Photoshop langsamer arbeitet, je mehr History states du hinzufügst.
Ebenenmaske direkt anwenden
Um eine Ebenen-Maske hinzuzufügen, drücke einfach im Ebenen-Panel auf „Ebenenmaske hinzufügen“ (rechts unten, Rechteckt mit Kreis darin). Dadurch füllt sich die Maske jedoch mit Weiß aus. Statt die Maske jedes mal umzukehren, kannst du dies mit einem Klick während der Erstellung bewerkstelligen. Wenn du also möchtest, dass sich die Maske stattdessen schwarz ausfüllt, halte einfach die Alt/Option-Taste gedrückt, während du den „Ebenenmaske hinzufügen“-Button drückst.
Das macht es dir möglich, die Ebene durch die überliegende schwarze Maske zu verbergen.
Finde die Mitte deiner Photoshop-Datei
Wenn du den genauen Mittelpunkt der Datei kennen musst die du gerade bearbeitest, kannst du folgendes tun:
- Ansicht > Neues Hilfslinienlayout
- Aktiviere die Kästchen bei Spalten und Reihen uns trage jeweils zwei Reihen ein, sowie einen Abstand von 0
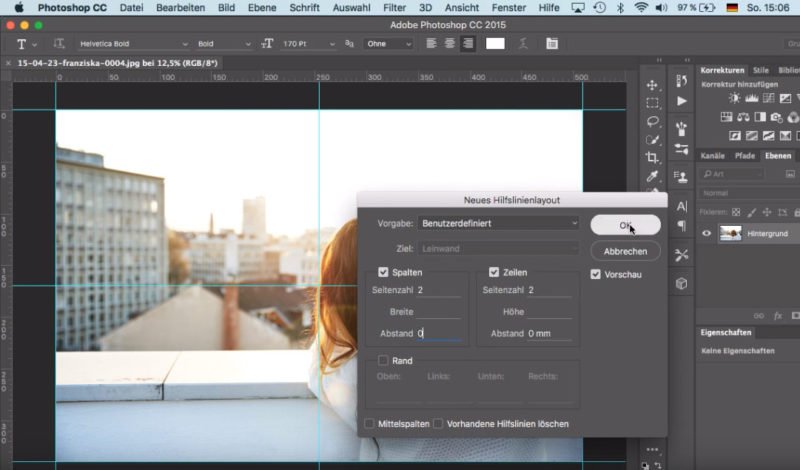
Falls du die Einstellung immer verfügbar haben möchtest, kann du diese nun unter im Voreinstellungs-Menu speichern.
Farben ändern bei gegebener Struktur
Von rot nach blau mit Glanz! Wenn du ein Objekt mit toller Farbe und ein bisschen Glanz (d.h. eine metallische Oberfläche) in deinem Foto hast, kannst du die Farbe einfach mithilfe von Blend-Modes ändern.
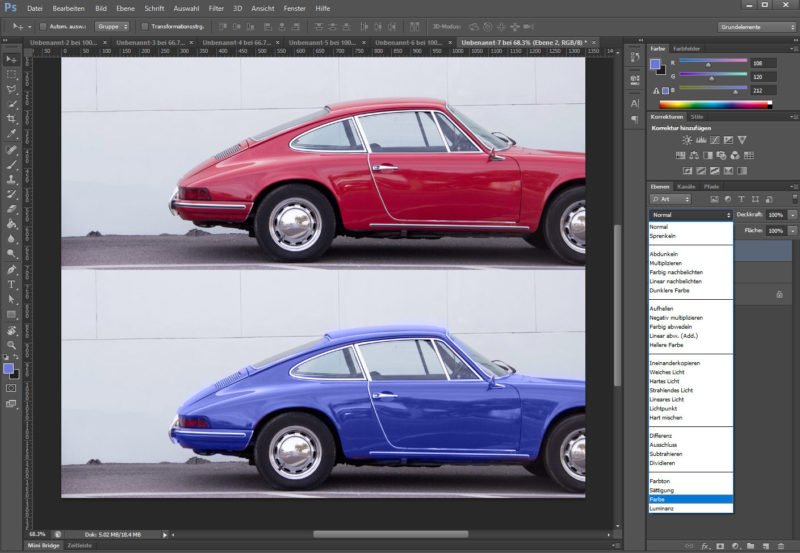
1) Erstelle eine neue Ebene und übermale den Bereich, den du verändern willst.
2) Dann ändere den Blend Mode zu Farbton oder Farbe
Du wirst feststellen, dass die übermalte Oberfläche jetzt den neuen Farbton oder die neue Farbe annimmt, in der du sie angemalt hast. In diesem Fall ist die Variante klar der „Farbe ersetzen“ vorzuziehen. Diese Effekt nutze ich immer mal wieder bei der Nachbearbeitung meiner Bilder aus der Autofotografie.
Eine Auswahl zeichnen
Mit diesem Photoshop Trick kannst du durch Malen eine Auswahl erstellen. Drücke Q auf deiner Tastatur, um in den Schnell-Maskierungsmodus zu wechseln. Jetzt kannst du mit dem Pinselwerkzeug das Objekt übermalen, das du ausschneiden/markieren möchtest. Drückst du nun wiederum auf Q, generiert die Photoshop ein Umriss, resp. eine Markierung deines bemalten Bereichs.
PS: Drücke einfach X, um zurück zum Weiß zu wechseln und du kannst die Konturen korrigieren.
Schwarz-Weiß-Bilder mit dem Kanalmixer erstellen
Mit dem Kanalmixer kannst du hochauflösende, kontrastreiche Schwarz-Weiß-Fotos kreieren. Gehe dazu auf „Bild“ > „Korrekturen“ > „Kanalmixer“ und wähle die Checkbox „Monochrom“ in der Dialog Box aus.
Bediene die Grün-, Blau- und Rot-Schieberegler, bis du mit dem Ergebnis zufrieden bist und erziele den gewünschten Kontrast. Das war’s schon!
Selektierte Farbe auf Text oder Füllformen anwenden
Hast du einen Text-Layer, einen einfarbig angepassten Layer oder einen Form-Layer, der eine neue Farbe bekommen soll? Dafür gibt es einen einfachen Trick.
Wähle einfach die Ebene aus die verändert werden soll und drücke Alt/Option + Backspace/Entfernen-Taste. Und schon wurde die selektierte Farbe mit diesem einfachen Tastaturbefehl auf die Ebene übertragen.
Alt/Option + Backspace/Entfernen-TasteFärbe eine Ebene schnell mit ausgewählter Farbe ein.
Effekte auf Ebenen skalieren
Genauso wie die Größe deiner Ebenen-Inhalte wechselt, kannst du deine Ebenen-Effekte verändern. Markiere dazu eine Ebene mit einem Effekt. Zum Beispiel ein Text-Layer mit einem Schlagschatten.

- Gehe dann auf auf „Ebene“ > „Ebenenstil“ > „Effekte skalieren…“ und stelle den gewünschten Scale-Effekt ein.
- Benutzte CMD / Ctrl + T um dein Objekt frei umzugestalten, während du Breite und Länge in der Kontrollleiste oben im Bildschirm zur gewünschten Größe einstellst.
- Platziere das Objekt schließlich wo du möchtest
Präzises Malen mit dem Pinsel-Werkzeug
Wenn du dich ans nadelspitzenfeine Malen machst, kannst du der Mitte deines Pinsels in Photoshop CC ein Fadenkreuz hinzuzufügen.
1) Gehe dazu auf „Bearbeiten“ > „(Vor-) Einstellungen“ > „Zeigereinstllungen“
2) Aktiviere das Kontrollkästchen „Pinselspitze mit Fadenkreuz anzeigen“
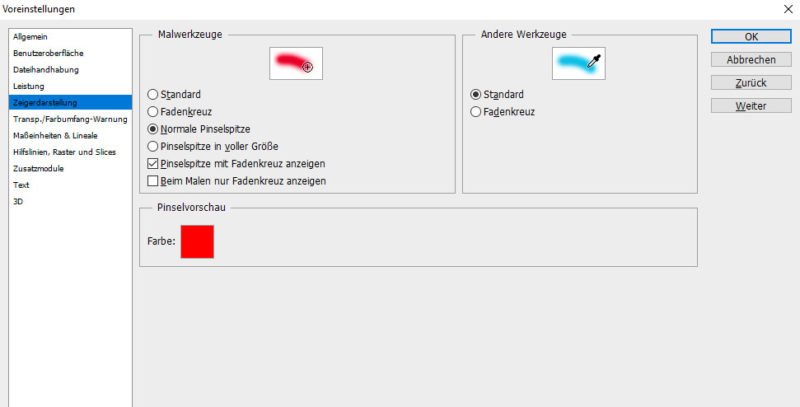
Vervielfältige alles, was du willst
Du brauchst etwas noch einmal zusätzlich? Vervielfältige es einfach! Wähle ein Objekt aus und ziehe daran, während du Alt/Option gedrückt hältst, um es zu kopieren. Dieser Trick funktioniert einfach mit allem in Photoshop.
Vorher- & Nachher-Ansicht
Werfe einen kurzen Blick auf die Vorher-Nachher-Wirkung deiner Arbeit und zwar direkt im Ebenen-Stapel von Photoshop CC.
Drücke einfach Alt/Option und klicke auf das auf Auge neben der entsprechenden Ebene. Damit werden alle anderen Ebenen ausgeblendet. Wiederhole den Vorgang, um die anderen Layer erneut anzuzeigen.
Dadurch ist es einfacher, dir das Original kurz vor dem Nachher-Effekt anzuschauen und zu sehen, was du mit der Datei gemacht hast.
Bild begradigen mit Photoshop
Benutze zum Begradigen des Bildes ein Lineal-Werkzeug und ziehe eine Linie über den Fotobereich, der perfekt gerade sein soll.
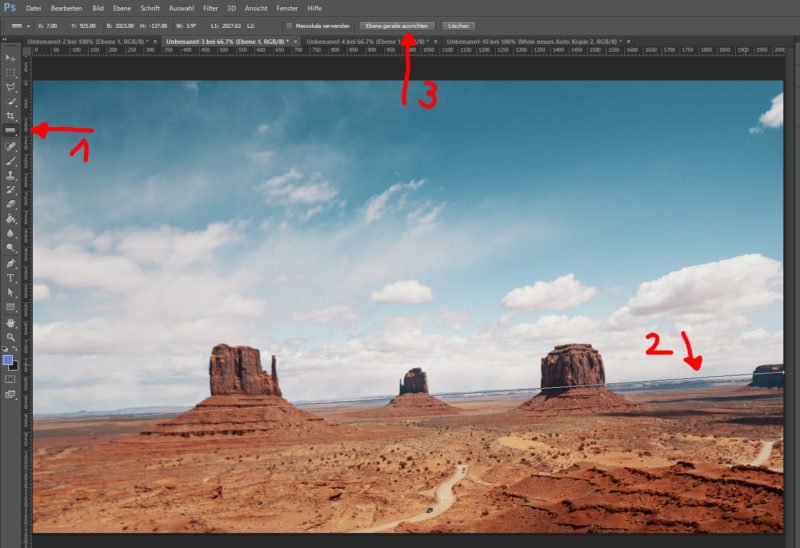
Dann klicke in der Kontrollleiste auf den „Ebene gerade ausrichten“-Button. Photoshop richtet dann deine das Bild anhand deiner gezogenen Linie horizontal aus.
Du kannst auch das Schneide-Werkzeug benutzen, dann Command/Control drücken und dadurch zum Lineal-Werkzeug wechseln. Ziehe danach einfach eine waagerechte Linie über das Bild, sodass sich das Bild automatisch anhand der Linie begradigt.
Ansicht aus der Vogelperspektive
Oft kommt es vor, dass du für die Detailbearbeitung weit in ein Bild hereinzoomst. Photoshop bietet dir nun die Möglichkeit, schnell wieder in die Vogelperspektive zu wechseln und an einem anderen Ort im Bild mit gleicher Zoomstufe wieder einzutauchen.
Wenn du in ein Bild hineingezoomed bist, halte die H-Taste gedrückt und ziehe mit der Maus. Wähle nun den neuen Bereich in welchen du hereinzoomen möchtest. Die Funktion spart dir sehr viel Zeit, da du nicht immer wieder den richtigen Zoom-Level finden musst.
Transparente Schrift mit Hintergrund
Hast du Text auf einem Foto und willst ihn texturieren (Muster oder Bild hinterlegen), kannst du eine Inhalts-Ebene an eine Text-Ebene anheften.
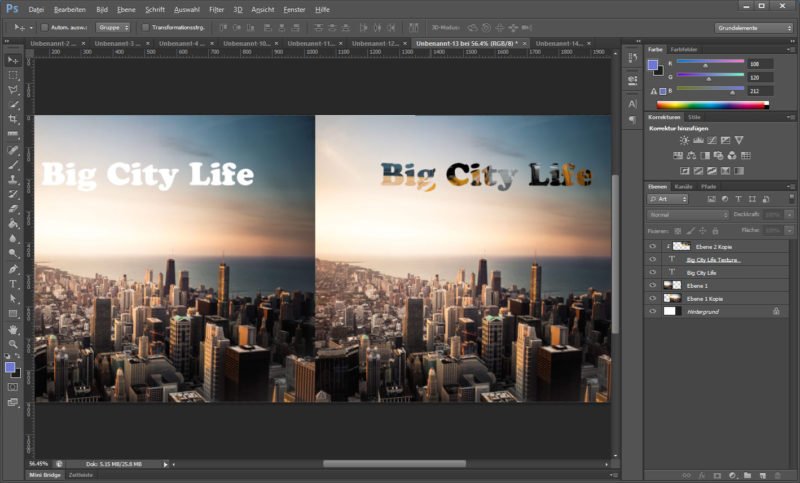
Diese Methode eignet sich zum Hinzufügen einer Einstellungs-Ebene zu einer Ebene oder um eine Funktion allein auf die Pixel einer spezifischen Ebene zu begrenzen.
Ziehe einfach das Bild oder die Textur oberhalb des Text-Layers und halte Alt/Option gedrückt. Ein kleines Symbol wird erscheinen. Klickst du darauf, heftet sich die Textur an die Form des Textes an.
Der Instagram „Verblassen“-Effekt
Füge jedem Bild einen Verblassen-Effekt hinzu wie man ihn oft auf Instagram sieht, indem du eine selektive Farbkorrektur vornimmst.
Gehe dazu auf „Ebene“ > „Neue Einstellungsebene“ > „Selektive Farbkorrektur“. Dann wähle „Grautöne“ aus dem Farben-Drop-Down-Menü aus und schiebe den Regler auf einen negativen Wert. Dasselbe wiederholst du nun mit der Farbe schwarz – fertig ist der Insta-Effekt.
Hacke das Auswahl-Werkzeug
Um sicher zu sein, dass eine Auswahl präzise platziert wurde, kannst du die Auswahl verschieben, noch während du sie mit dem Auswahl-Werkzeug ziehst. Drücke während dem ziehen einfach die Leertaste. Das lässt dich die gesamte Auswahl verschieben – wohin willst.
Retro-Look mit Photoshop in 5 Sekunden
Willst du deinem Foto den Retro-Look verleihen?
- Gehe auf „Ebene“ > „Neue Füllebene“ > „Farbfläche“.
- Wähle die gewünschte Farbe und fülle die Ebene damit aus.
- Setze als nächstes den Blend Mode [Vermischungs-Modus] auf „Ausschluss“
- Reduziere dann die Deckkraft auf etwa 20%.
Das ist alles! PS: Übertreibe es nicht, sonst sieht dein Bild bald einmal aus wie eines der ersten Bilder in der Fotografie.
Mehrfaches Anwenden von Schatten / Effekten
Um mehr als einen Ebenestil hinzuzufügen, doppelklicke auf die Ebene, um zu den Effekten zu gelagen. Neben einigen Styles solltest du ein „+“-Symbol sehen. Klicke darauf, um beliebig viele Styles hinzuzufügen!
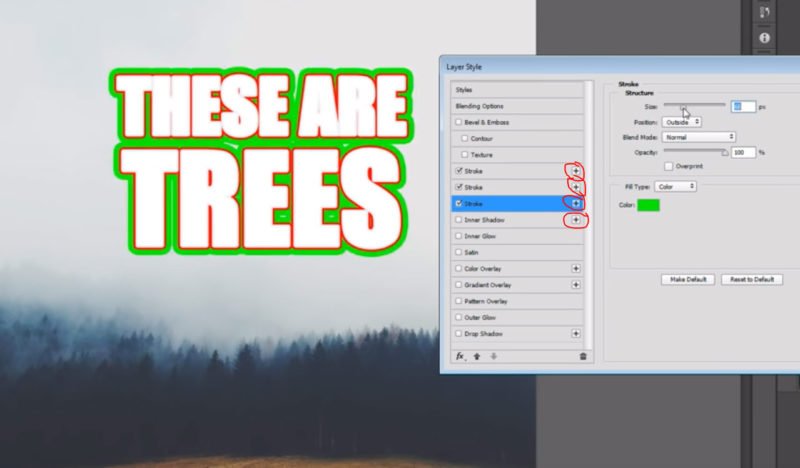
Photoshop Easter Egg – Farbe der Programmoberfläche
Um in Photoshop CC die Farbe der Schnittstelle zu ändern, gehe auf „Bearbeiten“ > „Voreinstellungen“ > „Benutzeroberfläche“. Hier kannst du die Farbe auswählen, in welcher Photoshop erscheinen soll. Die Entwickler von Photoshop haben hier noch ein kleines Goodie eingepackt. Drücke mal CMD / Ctrl + Shift + Alt/Option und schaue was passiert 😉
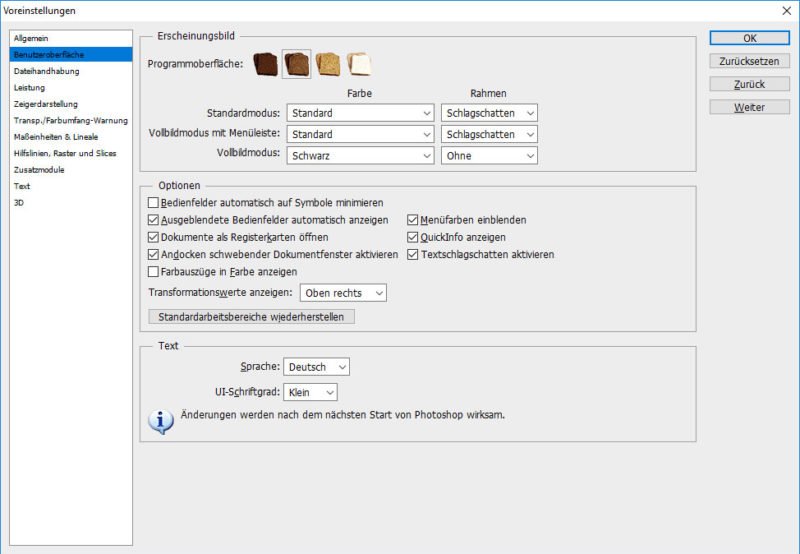
Weitere Tipps im im Video
Du hast noch nicht genug? Na dann… hier gibts nochmal 19 tolle Photoshop Tipps. Diesmal im Video, damits etwas schneller geht.
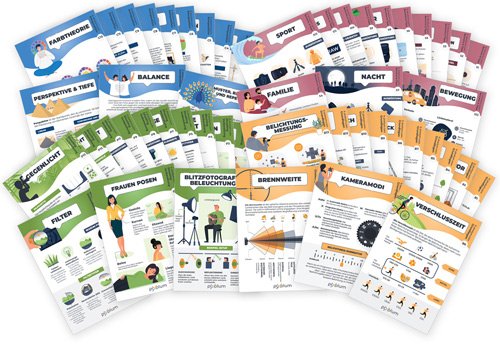





2 Gedanken und Fragen