Dodge and Burn Bildbearbeitung ᐅ Tutorial mit Lightroom
Wenn du schon etwas Erfahrung in der Bildbearbeitung gesammelt hast wird dir bestimmt schon eine Technik namens „Dodge and Burn“ über den Weg gelaufen sein. Und ging es dir dann wie mir? Du hast versucht dich zu informieren, wie du den Effekt auf deine Bilder anwenden kannst, hast aber vor der komplexen Umsetzung in Photoshop zurückgeschreckt? Dann aufgepasst: ich zeige dir in meinem Artikel heute, wie leicht dieser Effekt in Lightroom genutzt werden kann.
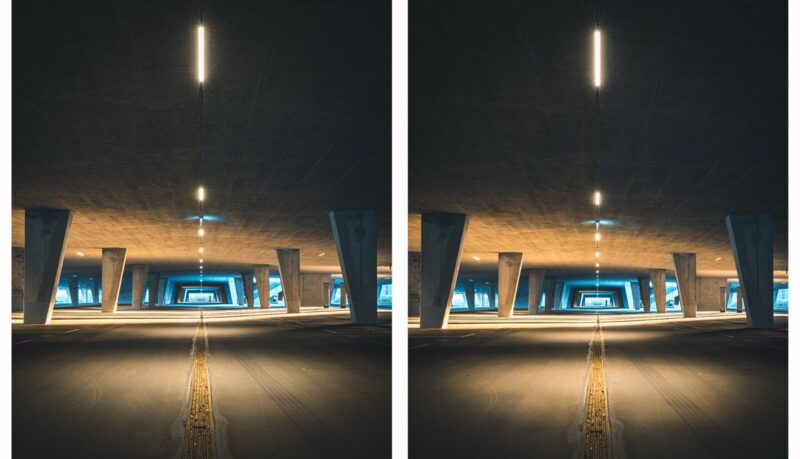
Inhaltsverzeichnis
Was bedeutet Dodge and Burn?
Dies Dodge and Burn Technik stammt aus den Zeiten der analogen Fotografie – wie so ziemlich alle Techniken, die wir heute in der digitalen Bildbearbeitung nutzen. Mein Ziel ist es in diesem Artikel so einfach wie möglich zu beschreiben, wie diese Technik funktioniert und wie du diese umsetzt. Daher an dieser Stelle ganz einfach erklärt: bei Dodge and Burn geht es darum, dass helle Bereiche im Bild aufgehellt und dunkle Bereiche etwas abgedunkelt werden. Willst du noch mehr Details zu diesem Vorgang erfahren und vielleicht sogar genau wissen, wie diese Technik bei analogen Fotos in der Dunkelkammer angewandt wird? Dann schau dir diesen Artikel auf unserem Blog an.
Diese Technik der Bildbearbeitung wird vor allem in der Portrait- und Landschaftsfotografie genutzt. Heute beschäftigen wir uns mit dem Dodge and Burn Effekt im Rahmen der Landschaftsfotografie.
Welchen Effekt hat Dodge and Burn auf dein Foto?
Kennst du das auch? Du kommst nach einer Fototour in spektakulärer Natur nach Hause und kannst es nicht erwarten, deine Ergebnisse anzuschauen. Du schmeißt den Rechner an, öffnest die Bilder von der Kamera – und Ernüchterung tritt ein. War die Landschaft nicht vorhin noch viel kontrastreicher, als du die Fotos gemacht hast? Wieso wirkt die Landschaft in deinem Bild plötzlich so flach? Hier kann Dodge and Burn Abhilfe leisten.
Denn durch das Aufhellen und Abdunkeln bestimmter Bildbereiche erzeugst du verschiedene Effekte für dein Bild:
Kennst du schon meine 52 weltbesten Spickzettel?
- Du erzeugst mehr Dynamik
- Dein Bild bekommt mehr Tiefe
- Dein Foto wirkt realistischer
- Du zauberst mehr Stimmung und Atmosphäre in dein Foto
- Du kannst den Blick des Betrachters lenken
Gut zu wissen
das menschliche Auge wird immer automatisch von den hellsten Bereichen in deinem Bild angezogen. Behalte das für deine Bildgestaltung und -bearbeitung im Hinterkopf. Denn so kannst du Dodge and Burn gezielt nutzen, um deine Betrachter durch dein Bild zu führen.
Was brauche ich für Dodge and Burn?
In erster Linie brauchst du eine Software, mit der du deine Bilder digital bearbeiten kannst. Wichtig ist, dass dir die Software ermöglicht, lokale Bildbearbeitung durch z.B. Pinsel, Radialfilter oder ähnliches vorzunehmen. In meinem Beispiel nutzen wir Adobe Lightroom Classic. Der Effekt lässt sich aber auch mit anderen Programmen erstellen. Je nach genutzter Software kann sich der Ablauf also sehr unterscheiden.
Ich nutze Lightroom für diesen Vorgang, weil es die einfachste Methode ist, um zum gewünschten Ergebnis zu kommen. Wie das funktioniert, das zeige ich dir im nächsten Schritt! Also, genug der Theorie. Lass uns durchstarten und deine Fotos mit Dodge and Burn auf das nächste Level bringen.
Mein Tipp für Dich
Bevor du mit der Bearbeitung von einzelnen Bildteilen startest, solltest du die globale Bearbeitung abgeschlossen haben. Stelle also erst die gewünschten Werte wie Helligkeit, Kontrast usw. für das gesamte Bild ein, bevor du mit Dodge and Burn startest.
Dodge and Burn in Lightroom
Bevor wir starten schnell noch eine kleine Erinnerung: für dieses Tutorial habe ich Lightroom in der Classic-Variante für den Mac genutzt. Solltest du eine andere Version nutzen, kann es sein, dass bestimmte Funktionen gegebenenfalls anders benannt oder angeordnet sind.
Schritt 1: Das Pinsel-Tool in Lightroom
Lightroom bietet dir verschiedene Möglichkeiten, um deine Bilder lokal zu bearbeiten. Zur Erinnerung: mit lokaler Bildbearbeitung meine ich, dass du einzelne Teile deines Bildes bearbeiten kannst. Ein Mittel, dass du hier nutzen kannst, ist das Pinsel-Tool. Dieses findest du auf der rechten Seite über dem Reiter Grundeinstellungen. Die Schaltfläche für das Pinsel-Tool sieht aus wie ein Slider. Klicke darauf, um das Menü für den Pinsel aufzurufen. Im Screenshot unten siehst du das Ausgangsbild und ich habe dir die Schaltfläche des Pinsel-Tools gekennzeichnet.
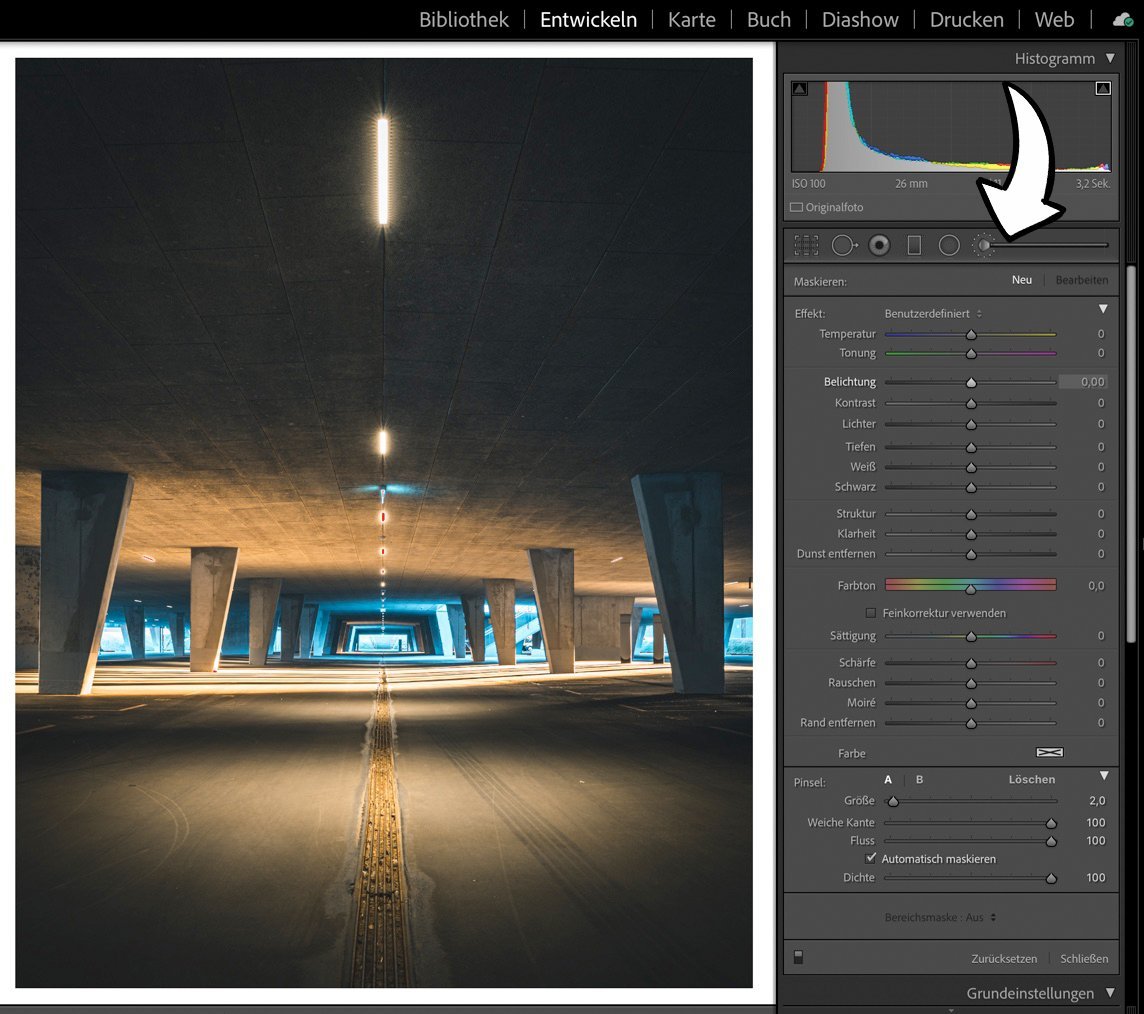
In dem Menü siehst du nun, dass du alle Optionen der globalen Bildbearbeitung auch im Pinsel nutzen kannst. Du kannst Werte wie die Temperatur, Belichtung, Kontrast, Tiefen usw. also auch für einzelne Bereiche bestimmen. Für Dodge and Burn benötigst du folgende Schieberegler:
- Helligkeit
- Temperatur
- Um die Eigenschaften des Pinsels zu verändern, bietet Lightroom dir folgende Optionen an, die ich kurz erklären möchte:
- Größe: hier stellst Du ein, wie groß der Pinsel sein soll. Passe die Größe des Pinsels den Bereichen an, die du bearbeiten willst.
- Weiche Kante: mit diesem Wert kannst du festlegen, ob der Pinsel eher weiche oder harte Übergänge bei den mit dem Pinsel markierten Flächen und den umliegenden Bereichen nutzen soll.
- Fluss: hier stellst du die Intensität des Pinsels ein. Also je höher der Wert, desto mehr Sichtbarkeit bekommt der Effekt des Pinsels.
- Automatisch maskieren: aktivierst du diese Funktion hilft Lightroom dir bei der Auswahl der Flächen, die mit dem Effekt versehen werden. Dabei beschränkt Lightroom die Maskierung auf farblich ähnliche Bereiche, was sehr praktisch ist.
- Dichte: mit dieser Slider steuerst du die Transparenz des Pinselstrichs.
Damit du ein Gefühl für die Einstellungen bekommst habe ich dir bei jedem Schritt meine Werte der einzelnen Optionen unter die jeweiligen Screenshots gesetzt.
Schritt 2: Die dunklen Bildbereiche betonen (Burn)
Du kannst selbst entscheiden, ob du dich erst mit den dunklen oder hellen Bereichen des Bildes beschäftigst. Ich starte am liebsten mit dem „Burning“ – also damit, die dunklen Bereiche des Bildes abzudunkeln.
Dazu aktivierst du nun das Pinseltool und stellst die Parameter Helligkeit und Temperatur entsprechend ein. Da du das Bild abdunkeln willst, schiebe den Slider für die Helligkeit also in den linken Bereich. Ich empfehle dir diesen Effekt sparsam zu dosieren, denn du willst den natürlichen Look des Bildes beibehalten. Senke nun auch leicht die Temperatur des Pinsels, indem du direkt den obersten Slider leicht nach links bewegst. Sei hier besonders vorsichtig! Drehst du zu viel an dieser Einstellung, bekommt dein Bild sehr schnell einen unnatürlichen Look. Passe nun noch die Einstellungen zu Größe, Weiche Kante, Fluss und Dichte an. Bei allen Einstellungen gilt, dass du dieser jederzeit nachträglich anpassen kannst. Starte also mit einer niedrigen Dosierung für die ersten Pinselstriche. Ich nutze meist folgende Einstellungen für den ersten „Anstrich“:
- Helligkeit: -0,15
- Temperatur: -3
Für die Optionen des Pinsels habe ich standardisiert immer folgende Einstellungen gesetzt:
- Weiche Kante: 100
- Fluss: 75
- Automatisch maskieren: aktiviert
- Dichte: 100
Hast du die Slider für einen ersten Versuch eingestellt, nutze den Pinsel, um die dunklen Bereiche des Bildes zu maskieren. Dazu streichst du mit dem Cursor und gedrückter, linker Maustaste über die Bereiche des Bildes, die du abdunkeln willst.
Den Effekt, den der Pinsel auf die Bildbereiche hat, wirst du sofort sehen.
Shortcut-Tipp für Lightroom
Mit der O-Taste deiner Tastatur kannst du die Bereiche rot einfärben lassen, die bereits mit dem Pinsel bearbeitet wurden. Hier gibts noch ein paar weitere nützliche Shortcuts.
Hast du die dunklen Bereiche im Bild nun alle markiert? Dann kannst du die Einstellungen noch feinjustieren. Am besten spielst du hierzu mit den Slidern Helligkeit und Temperatur und beobachtest den Effekt, welchen die Veränderungen bei diesen Werten haben. Möchtest du für die dunklen Bereiche unterschiedliche Werte nutzen, so kannst du mehrere Pinsel erstellen. Klicke dazu einfach auf die Schaltfläche „Neu“ über den Einstellungen des Pinsels, stelle die Werte wie gewünscht ein und „pinsel“ erneut über die Flächen, die du anpassen willst.
Hier das Ergebnis zu meinem Bild nach Anwenden des Burn-Effekts. Unter dem Bild findest du die Einstellungen, die ich am Ende genutzt habe.
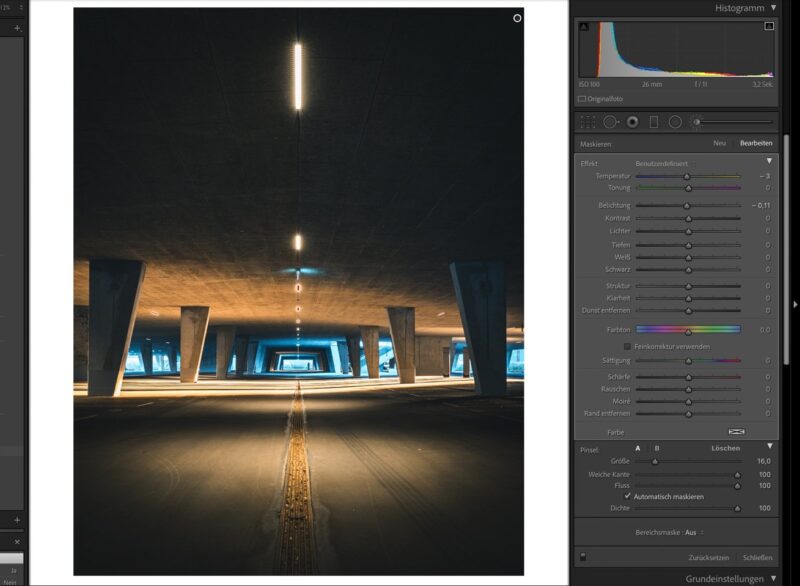
Einstellungen im meinem Bild:
- Temperatur: -3
- Helligkeit: -0,11
- Weiche Kante: 100
- Automatisch maskieren: aktiviert
- Fluss: 100
- Dichte: 100
Schritt 3: Die hellen Bildbereiche betonen (Dodge)
Du damit du den Effekt in vollem Umfang auf dein Bild anwenden kannst, bearbeitest du nun die hellen Bereiche des Bildes. Hier sind vor allem die Bereiche wichtig, auf die das Licht fällt. Dazu aktivierst du das Pinsel-Tool erneut, klickst auf Neu und stellst den Pinsel nun so ein, dass du damit die markierten Bereiche aufhellst. Folgende Einstellungen kannst du als Startpunkt nutzen:
- Helligkeit: +0,15
- Temperatur: +5
Die Vorgehensweise ist exakt die Gleiche, wie bereits bei den dunklen Bildflächen. Male nun mit dem Pinsel über alle hellen Bildbereiche. Am besten vergrößerst du dir die Ansicht des Bildes, um genauer zu arbeiten. Hast du alle hellen Bereiche mit dem Pinsel maskiert? Dann nimmst du nun wieder die Feinjustierung der Einstellungen vor. Verschiebe dazu die Slider Helligkeit und Temperatur so weit, bis dir der Look gefällt.
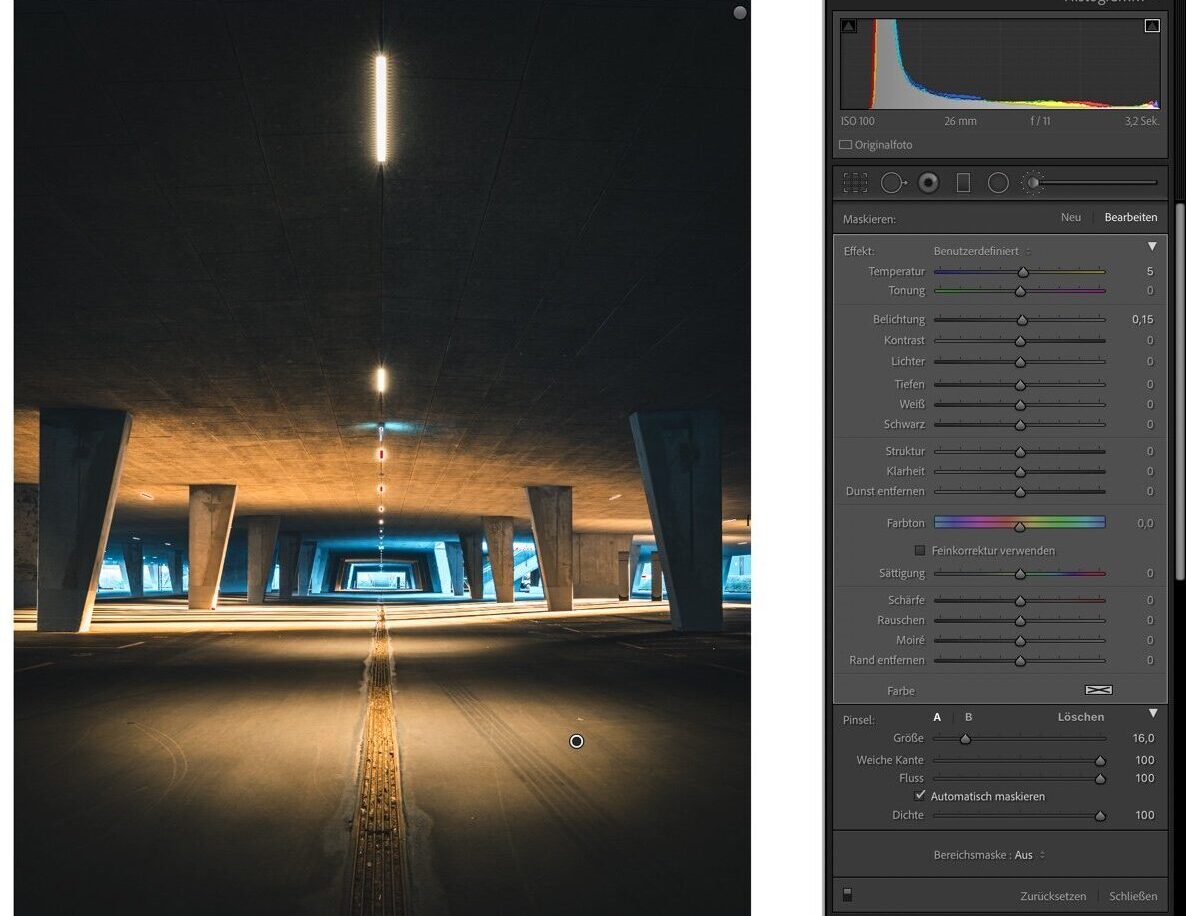
Einstellungen in meinem Bild:
- Temperatur: +5
- Helligkeit: +0,15
- Weiche Kante: 100
- Automatisch maskieren: aktiviert
- Fluss: 90
- Dichte: 100
Das Ergebnis
Glückwunsch, du hast nun die Dodge and Burn Technik auf dein Bild angewandt. In meinen Fall sieht das Ergebnis so aus. Nutze den Schieberegler, um die Unterschiede zu sehen.


Wenn du nun noch den finalen Touch für dein Foto anbringen willst, schau dir meinen letzten Artikel zum Orton Effekt an. Damit kannst du noch einen schönen Look auf das Bild legen, bevor du es mit der Welt teilst.
Sende dein Bild ein
Hattest du Spass beim Ausprobieren? Sende uns via Instagram (@pixolum_com) deine Ergebnisse. Die besten Ergebnisse teilen wir über unseren Kanal! Viel Spaß und viel Erfolg!
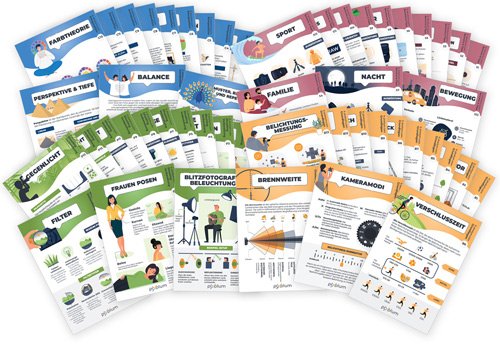






0 Gedanken und Fragen