Doppelbelichtung | 5 Schritte-Anleitung zum mystischen Foto
Die Doppelbelichtung ist eine Technik, bei der zwei Fotos zu einem einzigen Bild verschmolzen werden. Diese Technik macht es dir als Fotograf möglich, mystische Bilder zu erzeugen, die eine einzigartige Wirkung haben. Ich zeige dir in nur 6 Schritten, wie es geht.

Inhaltsverzeichnis
Wie wird eine Doppelbelichtung gemacht?
Eine Bild wie oben dargestellt kannst du mit einer normalen Aufnahmefunktionen niemals erreichen. Es gibt zwei Varianten, wie du eine Doppelbelichtung erstellen kannst.
- Mit deiner Kamera, indem du im Aufnahme-Menü einfach den Mehrfachbelichtungsmodus aktivierst und zwei Fotos schiesst, einmal mit Motiv und einmal ohne. In der Nachbearbeitung legst du die Bilder dann übereinader.
- Nur mit Bildbearbeitung. Dazu nimmst du zwei komplett unterschiedliche Bilder und bearbeitest diese mit Adobe Photoshop oder GIMP, bis du ebenfalls den Doppelbelichtungs-Effekt erreichst.
Kamera Ausrüstung für Doppelbelichtung
Bevor ich dir Schritt für Schritt die Doppelbelichtung erkläre, solltest du die richtige Ausrüstung dafür haben. Denn nicht alle DSLR- und spiegellose Kameras verfügen über den Mehrfachbelichtungsmodus. Diese Methode mit mehrfacher Belichtung würd übrigens als Bracketing bezeichnet. Falls deine Kamera nicht über diesen Modus verfügt, frage am besten einen Bekannten oder miete dir eine geeignete Kamera im nächsten Foto-Laden. Falls es dein Budget erlaubt, solltest du auf jeden Fall eine Kamera mit dieser Funktion kaufen – es lohnt sich!
Nützlich ist auch folgende Ausrüstung:
- Stativ
- Auslöser Kabel
- Ein Blitz
- …und ein schlichter, weisser oder schwarzer Hintergrund.
Was ist der Mehrfachbelichtungsmodus?
Ein Bild mit Doppelbelichtung ist im Wesentlichen nur eine Aufnahme von zwei Fotos, verschmolzen in einem einzigen Bild. Die verschiedenen Kameras haben jedoch auch unterschiedliche Prozesse für diese Funktion. Deshalb solltest du dich unbedingt im Vorfeld mit der Funktionsweise über das Handbuch deiner Kamera vertraut machen. Zum Beispiel ermöglicht die Canon 5D Mark III zwei oder mehr Aufnahmen in einem Bild, sowie die Verwendung eines zuvor aufgenommenen Fotos. Die Fujifilm X100s lässt dich jedoch nur zwei Fotos hintereinander aufnehmen. Also mache dir Gedanken, welche Kamera du anhand der Funktionsweise kaufen oder mieten möchtest.
Kennst du schon meine 52 weltbesten Spickzettel?
#1 Die Botschaft
Bevor du ein Foto mit Doppelbelichtung aufnimmst, solltest du dir überlegen, wie dein Endergebnis in etwa aussehen soll. Denke über den visuellen Aspekt hinaus und versuche dir vorzustellen, welche Botschaft dein Foto vermitteln soll. Im Endeffekt brauchst du nur an zwei verschiedene Bilder zu denken und herauszufinden, wie du sie am besten kombinierst. Einige der überzeugendsten Doppelbelichtungsaufnahmen bestehen aus einem Portrait und einem abstrakten Landschaftsbild mit vielen interessanten Details. Stelle zwischen den beiden Fotos eine Verbindung her, um letztlich ein Bild zu erstellen, dass gezielt Emotionen hervorruft. Die Betrachter deines Bildes werden sich einige Sekunden mehr Zeit nehmen, um es genau zu mustern.
#2 Die Komposition
Sobald du herausgefunden hast, wie in etwa dein fertiges Bild aussehen soll, ist es an der Zeit, deine Aufnahmen zu konkretisieren. Konzentriere dich nun auf den visuellen Aspekt des Bildes. Suche im Internet nach inspirierenden Bildern und überlege dir genau, wie deine Bilder aussehen sollen. Möchtest du ein Portrait einer Frau machen? Sollte das Gesicht der Kamera zugewandt sein oder seitlich fotografiert werden? Machst du ein Landschaftsbild mit vielen Bäumen? Oder fotografierst du ein Blumenfeld?

Um die Farben musst du dich im Vorfeld nicht kümmern, da du sie später leicht im Photoshop oder in einem kostenlosen Bildbearbeitungsprogramm anpassen kannst. Du kannst es dir auch ganz einfach machen und aus deinem Archiv zwei bereits aufgenommene Fotos auswählen. Dadurch überspringst du mehr als die Hälfte des Prozesses der Doppelbelichtungstechnik. Wir empfehlen dir jedoch von A bis Z durchzuhalten, damit du die vollste kreative Kontrolle über deine Doppelbelichtung behältst.
#3 Foto Nr. 1 für deine Doppelbelichtung
Dein Basisbild kann alles mögliche sein – ein Portrait, ein Körperteil, ein Stillleben-Objekt oder sogar ein x-beliebiger Ort – vorausgesetzt, du hast ein Hauptmotiv, etwas Licht und Schatten und einen schlichten Hintergrund ohne störende Elemente. Dies erleichtert dir die Nachbearbeitung erheblich. Für ein klareres Bild kannst du versuchen, das Foto mit deinem Motiv komplett auszufüllen, bis der Umriss davon gut sichtbar ist. Probiere verschiedene Portraits aus!

#4 Foto Nr. 2 für deine Doppelbelichtung
Auch hier kannst du frei wählen, was du fotografieren möchtest. Das kann eine Stadt sein, eine grüne Wiese oder der Wald. Scheue dich auch nicht vor abstrakteren Aufnahmen. Erstelle zur Sicherheit immer mehrere Aufnahmen aus verschiedenen Winkeln. Du weisst nie, welche einzigartigen Resultate du daraus später erzielen kannst. Versuche das zweite Foto gleichmässig zu belichten. Wenn du z.B. Blätter an einem Baum fotografierst, solltest du darauf achten, dass das Gesamtbild weder unter- noch überbelichtet ist. Auf diese Weise produzierst du eine hohe Anzahl von Lichtern und Schatten, die nach der Überlagerung deiner beiden Fotos besser zu sehen sein werden.

#5 Photoshop Anleitung Doppelbelichtung
Nun beginnst du mit dem eigentlichen Spass – das Reproduzieren einer Doppelbelichtung im Photoshop. Exportiere deine gemachten Fotos von deiner Kamera und wähle zwei davon aus, die du mit einer Doppelbelichtung zusammenführen möchtest. Vergewissere dich, dass die Qualität stimmt. Die Details auf den Fotos sollten scharf gestochen und gut sichtbar sein. Dein gewähltes Portrait sollte möglichst kontrastreich sein. Öffne nun beide Fotos im Photoshop.
Ausbesserung
Nutze zuerst die Gelegenheit, dein Basisbild etwas auszubessern. Wie bereits erwähnt, ist das erstere Foto meistens ein Portrait – die Abbildung einer Person oder eines Tieres. Bearbeite einzelne Unregelmässigkeiten, wie zum Beispiel Bildrauschen und andere Unebenheiten. Danach bewegst du dein Basisbild in die Mitte oder aussermittig um die Drittelregel zu befolgen – je nach gewünschtem Endresultat. Denke auch daran, die Helligkeit zu optimieren und den Kontrast zu erhöhen. Damit optimierst du dein erstes Foto für eine erfolgreiche Zusammenführung mit dem zweiten Foto.
Nun alles nochmals Schritt für Schritt und der Reihe nach:
- Öffne dein Portrait im Photoshop Programm
- Klicke auf „Bild“ > „Anpassungen“ > „Ebenen“ (oder drücke Control-L)
- Bewege den weissen Schieberegler nach links um das Bild aufzuhellen
- Bewege den linken schwarzen Schieberegler nach rechts, um einen Kontrast zu erzeugen
- Du kannst auch direkt die numerischen Werte einstellen: 7 für Schwarz, 1.15 für Grau und 197 für Weiss
- Wenn du fertig bist, klicke auf „OK“
Hintergrund eliminieren
Wenn du im Vorfeld dein erstes Foto mit einem unauffälligen Hintergrund gemacht hast, wie wir bereits empfohlen hatten, dann sind die folgenden Schritte ein Kinderspiel:
- Verwende das „Schnellauswahl-Werkzeug“
- Umforme mit dem Werkzeug dein Motiv
- Klicke danach oberhalb des Bildes auf „Kante verbessern“
- Aktiviere den „Smartradius“ mit einem Häkchen im Kästchen
- Erhöhe den Radius leicht auf 1.5 um kleinere Details im Bild besser erkennen zu können
- Weiter unten in Ausgabe klickst du auf „Farbe dekontaminieren“
- Gleich darunter wählst du bei Ausgabe an: „Neue eben mit Ebenenmaske“
- Bevor du auf „OK“ klickst, fahre mit dem Pinsel den Haaren deines Motivs entlang (falls dein Motiv Haare hat), somit verbesserst du die Kante um dein Motiv herum
- Erstelle nun eine neue Ebene mit klicken auf „Ebene“ > „Neu“ > „Ebene“
- Verschiebe diese Ebene unter dein Portrait
- Fülle diese Ebene mit einer neutralen (weiss) Farbe durch klicken auf „Bearbeiten“ à „Fläche füllen“
Schwarz-Weiss Portrait
Am häufigsten wird das Portrait in ein Schwarz-Weiss-Bild umgewandelt. Diese Entscheidung steht dir völlig frei. Falls du das ebenfalls machen möchtest, beachte bitte folgende Schritte:
- Klicke auf die Ebene deines Portraits
- Gehe dann zu „neue Einstellungsebene“ und wähle „Schwarzweiss“
- Wähle in den Eigenschaften den Button „Auto“ und schliesse das Eigenschaften-Fenster
- Halte nun die „Alt-Taste“ gedrückt und klicke zwischen deiner Schwarz-Weiss-Ebene und deiner Portrait-Ebene
- Ein kleiner Pfeil erscheint links von deiner Schwarz-Weiss-Ebene (du hast eine Schnittmaske erstellt)
- Kreiere noch eine neue Einstellungsebene namens „Tonwertkorrektur“
- Erstelle wider mit der gedrückten „Alt-Taste“ zwischen der Tonwertkorrektur-Ebene und der Schwarz-Weiss-Ebene eine Schnittmaske (Pfeil sollte links von der Tonwertkorrektur-Ebene erscheinen)
- In den Eigenschaften der Tonwertkorrektur musst du den Regler von links etwas nach rechts ziehen (die dunklen Bereiche werden nun stärker betont)
Positionieren des zweiten Fotos
Dein erstes Foto ist nun vorbereitet und freigestellt und die dazugehörige Ebene hast du auch erstellt. Jetzt ist es an der Zeit, dein zweites Foto, sei es eine Landschaft oder eine andere Szene, als neue Ebene in den Vordergrund deines Portraits einzufügen.
- Klicke auf die Ebene deines zweiten Fotos
- Halte die Taste „Strg“ gedrückt und klicke auf die Maske deines Portraits (zweites Bild in der Portrait-Ebene)
- Du siehst ab jetzt die Silhouette deines ersten Fotos auf dem Landschaftsbild
- Wähle den Button „neue Maske“
- Nun hast du in der Landschaftsbild-Ebene ebenfalls ein zweites „Maskenbild“ erzeugt, wie bereits bei der Portrait-Ebene der Fall ist
- Wenn du in der Landschaftsbild-Ebene auf die kleine Kette zwischen den beiden Bildchen klickst, löst du die Verbindung
- Nun kannst du dein Landschaftsbild innerhalb der Silhouette deines Portraits frei bewegen und platzieren
Zusammenführung zur Doppelbelichtung
Ganz zum Schluss wird es Zeit, beide Fotos in einem Bild sichtbar zu machen. Dazu befolgst du folgende Schritte:
- Ändere den Ebenemodus von „normal“ zu „Negativ multiplizieren“
- Nun siehst du den fast fertigen Effekt der Doppelbelichtung
- Wenn du dein Landschaftsbild ebenfalls in Schwarz-Weiss abbilden möchtest, dann befolge dieselben Schritte wie im Punkt „Schwarz-Weiss Portrait“
Die letzte Ebene einfügen
Durch einfügen einer letzten Ebene, kannst du noch abschliessende Verbesserungen an deinem Bild vornehmen. Sei es das sanfte Löschen diverser Ränder deines Portraits oder das Aufhellen oder Umfärben.
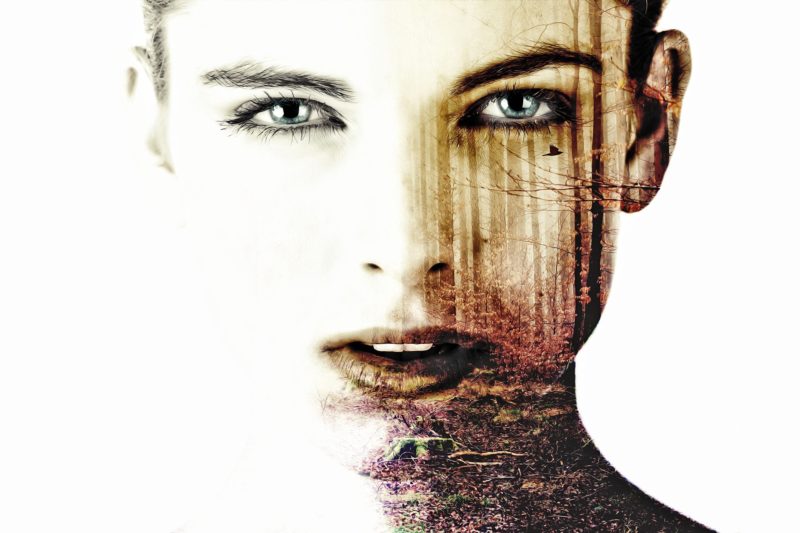
Wir haben dir zum Schluss noch ein nützliches Video-Tutorial herausgesucht:
Erzähle uns von deinen Erfahrungen mit der Doppelbelichtung! Fiel dir die Bearbeitung im Photoshop schwer? Lass es uns wissen!
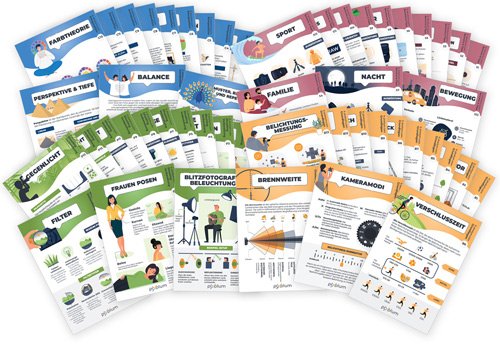






1 Gedanken und Fragen