Monitor kalibrieren – In 5 einfachen Schritten erledigt
Als Fotograf oder jemand der Bilder bearbeitet, solltest du unbedingt deinen Monitor kalibrieren. Ohne regelmäßiges Kalibrieren des Monitors kannst du dir nicht sicher sein, ob die angezeigten Farben wirklich der Wahrheit entsprechen. Es gibt viele Möglichkeiten, die relativ einfach oder sehr komplex sein können – je nachdem, wie präzise dir die Farben angezeigt werden sollen und ob du die Bilder drucken willst. In diesem Artikel werde ich mich auf die einfachen Methoden, den Monitor zu Kalibrieren, konzentrieren. Diese reichen für die alltäglichen Fotografie-Anforderungen völlig aus.
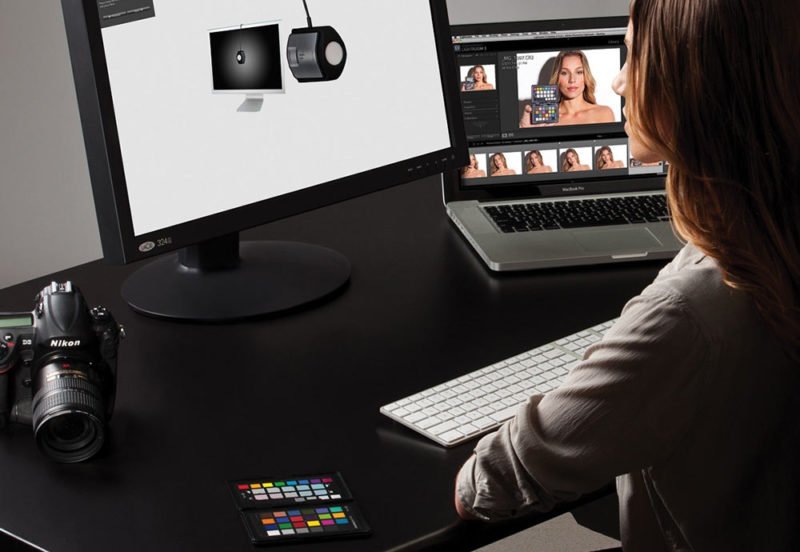
Inhaltsverzeichnis
Warum ist die Farbkalibrierung so wichtig
Eines der größten Missverständnisse ums Monitor kalibrieren ist, dass Leute denken, dass man die Kalibrierung ausschließlich für das Drucken benötigt. Doch das ist falsch. Das Kalibrieren des Monitors ist in der Fotografie für alles notwendig – Vom einfachen Anschauen deiner Bilder auf verschiedenen Geräten bis hin zur Bildbearbeitung in Adobe Photoshop, Adobe Lightroom oder in anderen Bildbearbeitungsprogrammen. Hier findest du eine Lister der besten kostenlosen Bildbearbeitungsprogramme.
Wenn dein Monitor nicht richtig kalibriert ist, kannst du wahrscheinlich nicht alle Details auf deinen Bildern erkennen. Dies äußert sich zum Beispiel als ein zu blasser Sonnenuntergang oder ein zu helles Schwarzweiß-Bild.
Seltsame Farbtöne in der Bildbearbeitung
Ich persönlich habe der Farbkalibrierung lange Zeit nicht viel Aufmerksamkeit geschenkt und bereue dies im Nachhinein. Zu dieser Zeit arbeitete ich sehr uneinheitlich, da ich während der Nachbearbeitung nicht wahrheitsgetreue Farben zu Gesicht bekam. Meine Bilder endeten oft mit übersättigten Farben und seltsamen Farbtönen. Da ich keine Ahnung von Dingen, wie zum Beispiel den ICC-Farbprofilen hatte, entfernte ich häufig alle Metadaten aus meinen Bildern, einschließlich allen Farbprofilen.
Als ich eines Tages die Chance hatte, meine Bilder auf einem farbkalibrierten Monitor anzuschauen, wurde mir klar, wie schlecht meine Bilder in Wirklichkeit aussahen. Da sah ich, dass sich etwas ändern muss. Zuerst dachte ich, ich könnte vielleicht einige kostenlose Werkzeuge fürs Monitor kalibrieren verwenden, die bereits in mein Betriebssystem integriert sind. Ich habe nicht eingesehen, hunderte von Franken für ein Kolorimeter und eventuell noch zusätzliche Software auszugeben. Vor allem da mein Monitor neu nicht mal so viel gekostet hat.
Kennst du schon meine 52 weltbesten Spickzettel?
Mit der Zeit wurde mir jedoch klar, dass die Auswahl eines geeigneten Monitors und dessen Farbkalibrierung von entscheidender Bedeutung sind. Insbesondere dann, wenn man will, dass die eigene Fotografie ernst genommen wird. Mit ordnungsgemäßer Hardware habe ich meine Bilder erneut bearbeitet und siehe da – die Bilder sahen eindeutig besser aus, als zuvor. Wenn du deinen Monitor noch nie kalibriert hast, wirst du schockiert sein, wie groß die Unterschiede sein können; Insbesondere wenn du einen günstigeren Monitor benutzt. Doch zum Glück ist Monitor kalibireren eine Einfache Sache, sofern man einen guten Kolorimeter besitzt. Dies dauert nicht lange und erfordert keine grossen technischen Kenntnisse.
Welchen Monitortyp besitzt du?

Ohne Zweifel ist die Wahl eines Monitors für eine genaue Farbwiedergabe von großer Bedeutung. Wenn dein Monitor zwischen 300 und 400 Euro gekostet hat, hat dieser vermutlich ein sogenanntes TN-Panel verbaut. Dieses hat womöglich einen beschränkten Farbumfang und kann dadurch keine genauen Farben anzeigen. Das liegt ganz einfach daran, dass solche Monitore nicht für farbkritische Arbeiten entwickelt wurden. In erster Linie werden solche Monitore für den durchschnittlichen Endverbraucher entwickelt. Wenn du einen solchen Monitor besitzt und deine Fotografie etwas ernster nehmen möchtest, solltest du eventuell mal darüber nachdenken, deine Hardware aufzurüsten.
Es ist wichtig, einen zuverlässigen Monitor für die Farbkalibrierung zu haben, da die Farben und Helligkeitsstufen billiger Consumer-Monitore von Zeit zu Zeit abnehmen können. Das wird zwangsläufig zu ungenaueren Farben, Kontrasten und Helligkeiten führen. Deshalb empfehle ich dir deinen Monitor zu upgraden, wenn du zurzeit mit diesen Problemen kämpfst und du sie in Zukunft vermeiden möchtest.
Software: Visuelle Variante
Monitor kalibrieren geht auf zwei Arten. Schauen wir uns die erste Variante einmal an und erklären die Vor- und Nachteile der visuellen Kalibrierung – unterstützt mit Software. Es gibt viele kostenlose Tools, mit denen du deinen Monitor mit und ohne Kolorimeter rein visuell durch Bildvergleiche kalibrieren kannst.
Monitor kalibrieren mit Windows 10
Windows 10 von Microsoft hat ein Tool namens „Bildschirmfarbe kalibrieren“ im System integriert. Dieses erlaubt es dir, den Kontrast, den Gamma-Wert, die Helligkeit und die Farben des Monitors anzupassen.
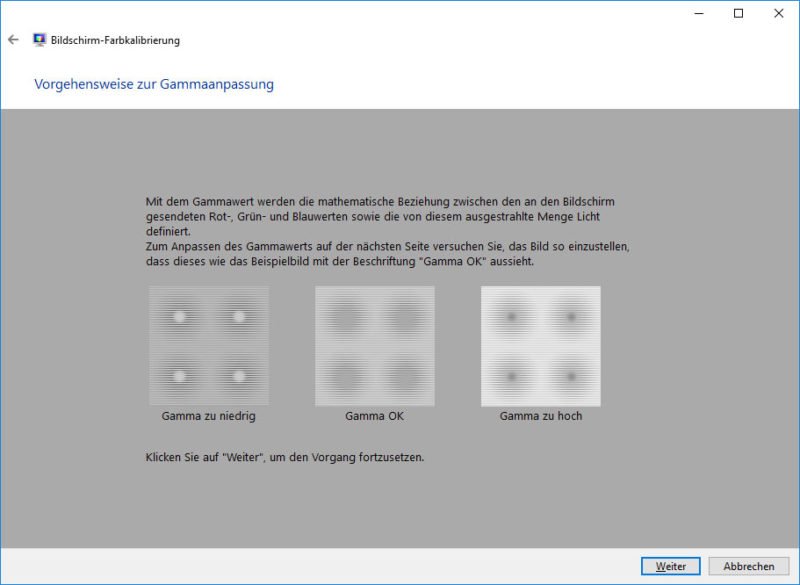
Nachteile der visuellen kalibrierung mit Software
Diese Tools kann man einfach und schnell verwenden. Doch sie sind auch tückisch und können schnell kontraproduktiv werden. Dies aus einem ganz einfachen Grund: Die Kalibrierung ist sehr subjektiv, da die Farbwahrnehmung der Menschen sehr unterschiedlich sein kann.
Deshalb solltest du solche Tools (sowohl die im Betriebssystem integrierten als auch Online-Kalibrieringstools) eher vermeiden. Dasselbe gilt auch für Farbkarten oder Farbfächer, mit welche du die Kalibrierung rein mit einem visuellen Abgleich machen kannst. Die Qualität der Farben auf den Karten – oder die des Papiers – kann stark abweichen und falsche Farben darstellen.

Teste deine subjektive Farbwahrnehmung
Auf der Website von x-rite haben wir eine spannende Page gefunden, auf welcher du deine subjektive Wahrnehmung der Farben testen kannst. Eigentlich wird der Test auf Basis des „Farnsworth-Munsell 100 Hue Test“ eher zur Prüfung der Farbenblindheit genutzt. Diese ist ja aber nicht absolut, also kannst du selbst einmal testen, wie stark deine reale Abweichung ist.
Hardware (mit Kolorimeter)
Um den Monitor genau zu kalibrieren müssen die Farben, die der Bildschirm ausgibt, analysiert und mit den tatsächlichen Farben verglichen werden. Dies ist nur mit einem Hardware-Kolorimeter, wie z.B. dem X-Rite i1 Display Pro, möglich. Ein Farbmessgerät analysiert die Farben, die auf dem Display angezeigt werden, und stellt die erforderlichen Werte für Farbe, Gamma, Helligkeit und Kontrast über die Software zur Verfügung. Nach einer solchen Messung können diese Daten nach einem Neustart des Systems immer wieder zur Verfügung gestellt werden.

Wenn der Monitor über eine integrierte Nachschlagetabelle (LUT, „LookUp-Table“) verfügt, können diese Einstellungen sogar im Monitor selbst gespeichert werden. Aus diesem Grund wird es immer einen grossen Unterschied in der Genauigkeit zwischen den beiden verschiedenen Methoden geben und genau deshalb ist eine Kalibrierung mit externer Hardware so wichtig. Zudem verbraucht der Hardware-Kalibrierungsprozess erheblich weniger Zeit und kann in regelmäßigeren Abständen ohne grossen Aufwand durchgeführt werden.
Anleitung mit Kolorimeter
Bevor du mit der Kalibrierung beginnst, musst du den Monitor auf die Werkseinstellungen zurücksetzen. Dies solltest du tun, da du nicht auf die bereits getätigten Farbanpassungen aufbauen, sondern die Farbeinstellungen von Grund auf neu definieren möchtest. Deinen Monitor kannst du entweder übers Menü oder über eine Tastenkombination zurücksetzen. Falls diese beiden Möglichkeiten nicht funktionieren findest du die Anleitung dazu sicher im Benutzerhandbuch des Monitors. Danach kannst du die folgenden Schritte ausführen:
- Wenn dein Monitor und deine Grafikkarte über einen Display Port verfügen, verbinde diese beiden Geräte mit diesem Kabel anstelle von HDMI oder DVI.
- Stelle vor dem Monitor kalibrieren sicher, dass dein Monitor nicht direkt in einer Lichtquelle (Sonnenschein, Lampe, etc.) steht, die das Ergebnis verfälschen könnte.
- Lasse den Monitor für 15-20 Minuten laufen, um ihn aufzuwärmen.
- Stelle sicher, dass dein Monitor auf die höchste Auflösung (auch „native“ Auflösung genannt) eingestellt ist.
- Vergewissere dich, dass deine Grafikkarte sich im Modus mit der größten Bit-Ausgabe befindet.
- Deinstalliere alle installierten Farbkalibrierungs-Tools.
- Installiere die mit dem Farbmessgerät mitgelieferte Software. Im Idealfall installierst du die aktuellste Version der Software von der Herstellerwebseite.
- Öffne die Software und befolge die Anweisungen.
Nach der Kalibrierung ist es wichtig, dass du nur noch Software für die Bildbearbeitung benutzt, die das Farbmanagement unterstützt. Je nachdem, wie genau die Kalibrierung sein sollte, kann dies von 5 Minuten bis zu mehr als einer halben Stunde dauern – Insbesondere dann, wenn du Dritthersteller-Software, wie zum Beispiel ArgyllCMS oder DisplayCAL, verwendest.
Monitorprofilierung mit X Rite i1 im Video
Kolorimeter Empfehlung
Die folgenden Kolorimeter sind zurzeit die beliebtesten auf dem Markt:
Besonders die ersten, nämlich das X-Rite i1 Display Pro und das Datacolor Spyder 5 Pro, sind derzeit die absoluten Favoriten auf dem Markt. Ich persönlich besitze das Datacolor Spyder 5 Pro. Jedoch muss ich sagen, dass das X-Rite i1 Display Pro etwas genauer ist – besonders wenn man mehrere Bildschirme hat, die ähnlich kalibriert sein sollen.
Die Benutzung von Farbmanagement-Software
Du wärst überrascht, wie viele Anwendungen keine Farbprofile unterstützen. Eine der wichtigsten Anwendungen, von der wir erwarten, dass sie Farbprofile unterstützt, ist der Internet-Browser. Dabei kann man davon ausgehen, dass folgende Browser die ICC-Farbprofile (zumindest teilweise) unterstützen:
| Browser | Version | Unterstützung |
|---|---|---|
| Safari (Mac OS) | ✓ | |
| Internet Explorer | 11 | ✓ |
| Edge (Windows 10) | ✓ | |
| Firefox | 67 | ✓ |
| Chrome | 74 | ✓ |
| Chrome | Android | ✓ |
| Safari | iOS | ✓ |
| Android Browser | x |
(Quelle: Color Management Guide Juni 2018)
Beispiel am Farbmanagement-Browser
Wenn du einen Browser benutzt, der diese Farbprofile unterstützt, sollten die beiden folgenden Bilder identisch aussehen. Wenn du jedoch beim Monitor kalibrieren einen älteren Browser benutzt, der diese nicht unterstützt, sollten die Bilder unten farbliche Unterschiede aufweisen:


Alle Anwendungen, die du nutzt, müssen in der Lage sein, ICC-Profile zu lesen, welche in Bildern gespeichert sind (im Web als sRGB-Farbraum gekennzeichnet). Die vorinstallierte Foto-App von Windows 10 verglichen mit Adobe Lightroom, Adobe Photoshop oder ACDSee unterstützt beispielsweise nicht alle ICC-Farbprofile und ignoriert sie dann einfach. Deshalb ist es auch wichtig, dass du nach dem Export deiner Bilder niemals alle Metadaten löschst, da es dadurch passieren kann, dass du auch die ICC-Profile gelöscht werden.
Zusammenfassung
- Monitor kalibrieren ist äußerst wichtig, insbesondere wenn du die Fotografie ernst nimmst.
- Verwende für eine genaue niemals kostenlose Software ohne Hardware (Kolorimeter), da diese sehr unzuverlässig und ungenau ist.
- Überspringe die Farbkalibrierung nicht und spare ebenfalls nicht beim Kauf deines Monitors, da diese Faktoren in der Fotografie zu wichtig sind, als dass man sie einfach ignorieren könnte.
- Download: Hier kannst du ICC Farbprofile downloaden für Monitor, Printer und Co.
Eine andere Wichtigkeit gibt es jedoch auch noch zu beachten, wenn du vorhast, deine Bilder zu drucken. In diesem Fall ist es wichtig, nicht nur alle Anzeigegeräte (also Monitore und Drucker) zu Kalibrieren, sondern sie auch aufeinander abzustimmen, dass es nicht zu ungewollten Überraschungen kommt.
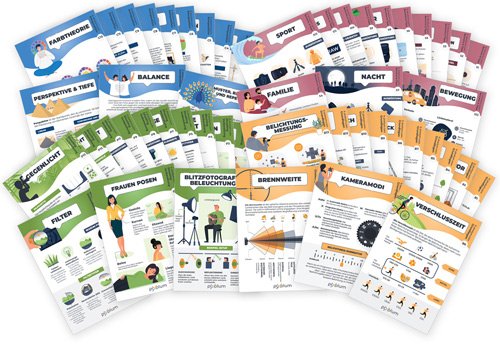
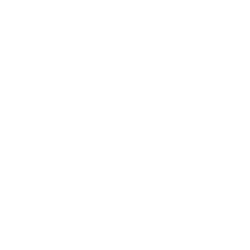



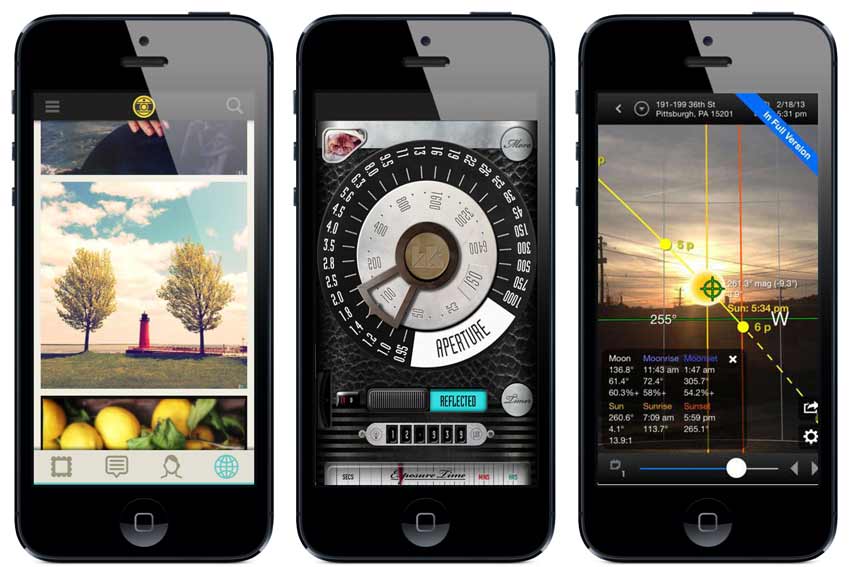


0 Gedanken und Fragen