Der Orton Effekt ᐅ Erklärung und Umsetzung in Photoshop
Der Orton Effekt ist eine bekannte Methode, um Bilder mit einem märchenhaften, malerischen Look zu entwickeln. Gerade bei schönen Lichtsituationen lässt sich dank dieser Methode noch das letzte Quäntchen Stimmung ins Bild zaubern. Woher dieser Effekt kommt, was es damit auf sich hat und wie du diesen in Photoshop nachstellen kannst, erfährst du in diesem Artikel.
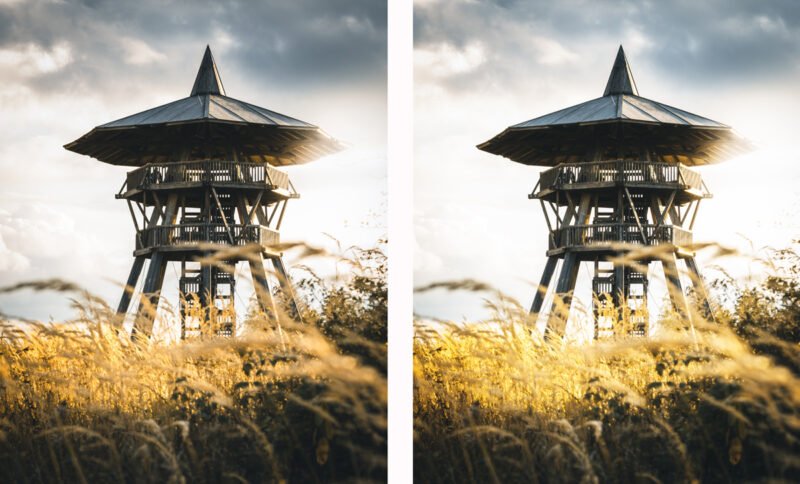
Inhaltsverzeichnis
Was ist der Orton Effekt?
Der Orton Effekt geht auf seinen Erfinder Michael Orton zurück. Er ist ein kanadischer Fotograf, der insbesondere durch seinen speziellen Bildlook bekannt wurde. Zur Bekanntheit verhalf ihm damals ein Fotoband, den er mit Fotos von Vancouver Island erstellte und der 1992 erschien: „Once Upon an Island“. Einige der Fotos, die Orton dort zeigt, haben bereits den Look, der heute als „Orton Imagery“ oder eben „Orton Effekt“ bekannt ist.
Die Technik entstammt noch der Zeit der analogen Fotografie. Kurz und einfach zusammengefasst wurden hierbei mehrere Aufnahmen einer Szene übereinandergelegt. Damit dieser weiche, märchenhafte Look entstehen konnte, benötigte es mindestens zwei Fotos:
- Ein Foto, welches gut fokussiert (also scharf abgebildet) und überbelichtet wurde und…
- Ein weiteres unscharfes Foto, das ebenfalls überbelichtet wurde
Wurden diese nun in der Entwicklung „übereinandergelegt“ entstand der Look, für den Orton heute bekannt ist.
Alle Informationen zur Person Michael Orton und der Technik habe ich übrigens seiner Website entnommen. Wenn du also weitere Informationen und vor allem Bilder von Orton sehen willst, dann schau auf seiner Website vorbei.
Wie verändert der Orton Effekt deine Fotos?
Im Wesentlichen sorgt die Anwendung des Orton Effektes für drei Dinge:
- Das Bild wird aufgehellt, insbesondere helle Bereiche werden also noch heller
- Dein Bild wird noch kontrastreicher
- Eine (leichte) Unschärfe sorgt für einen stimmungsvollen und verträumten Look
Dank der Möglichkeiten der digitalen Bildbearbeitung ist es heute sehr leicht, diesen Effekt nachzustellen. Weiter ist es dadurch sehr einfach möglich, den Effekt nur auf bestimmte Bestandteile des Fotos anzuwenden oder die Intensität der Anwendung zu justieren. Konkret hast du also eine weitere Möglichkeit, den Look deiner Bilder gezielt anzupassen und so einen konsistenten Look zu erarbeiten. Nutze den Effekt, um bestimmte Stimmungen in deinem Foto zu unterstreichen.
Wo passt der Orton-Effekt?
Du kannst den Effekt theoretisch auf jedes Foto anwenden, egal ob auf Porträt, Landschaft, Architektur oder was auch immer du besonders gerne fotografierst. Aus meiner Sicht eignet sich diese Bildbearbeitung besonders für Landschaftsfotografien, auch in Schwarz-Weiß.
Bei diesen Fotografien passt der Effekt nicht
Eher weniger empfehlen würde ich die Verwendung bei allen Fotos, bei denen es auf Detailreichtum und die scharfe Abbildung der Motive ankommt. Denn durch die Verwendung entsteht immer auch eine leichte Unschärfe. Business-Porträts oder Immobilienfotos sind tendenziell ungeeignet für diesen Look. Ich persönlich würde auch die Nutzung bei Portraits und Architekturfotos nicht empfehlen, da der Look zu beidem nicht so richtig passt. Das ist aber auch nur meine persönliche Meinung. Am Ende gilt in der Fotografie und in der Kunst generell: jeder, wie er oder sie es mag.
Vorwissen zur Bildbearbeitung
Genug der Theorie, nun will ich dir im nächsten Kapitel eine Schritt-für-Schritt-Anleitung liefern, wie du den Orton-Effekt in Photoshop und Lightroom nachstellen kannst.
Eine allgemeine Anmerkung vorab
Je nach gewählter Software gibt es mehrere unterschiedliche Wege, den Look in deinen Fotos nachzustellen. Die Wege, die ich Dir gleich zeigen werde, sind die Aktionen, die ich durch ausprobieren und diverse Tipps und Videos für mich abgeleitet habe.
Sollte dir also der Look nicht zusagen, so empfehle ich dir selbst kreativ zu werden. Tüftle an den Einstellungen und Reglern. Schau dir andere Tutorials an und wirf alles zusammen, bis dein Orton Look perfekt ist. Am Ende dann nur das Abspeichern nicht vergessen 😉
Den Orton Effekt in Photoshop erzeugen
Wir starten mit der Erstellung des Effekts in Photoshop. Dieser Weg ist auch der, den ich am liebsten wähle, wenn ich meine Fotos bearbeite. Das Anwenden des Orton Effekts ist in meinem Workflow übrigens immer der vorletzte Schritt: nach allgemeiner und lokaler Bearbeitung in Lightroom exportiere ich meine Bilder in Photoshop, nehme kleinere Korrekturen vor und wende dann den Effekt an. Zum Schuss erfolgt das finale Schärfen des Bildes. Das als kurze Einordnung, wann du den Effekt am besten nutzen solltest.
Binde ihn nicht zu früh in die Bearbeitung ein, da mit diesem Look das Bild eher veredelt als grundsätzlich bearbeitet wird. Für die Screenshots habe ich Photoshop in der Desktopversion für den Mac in der Version 22.4.1 genutzt. Da die benötigten Funktionen aber nicht sonderlich speziell sind, lässt sich der Effekt auch mit älteren Versionen oder anderer Bildbearbeitungssoftware erstellen.
So, Ärmel hochgekrempelt und los zum spannendsten Part des Orton-Effekt-Tutorials! Wir gehen nun Schritt für Schritt durch die Erstellung, damit du den Effekt mit deinen Bildern nachstellen kannst.
Schritt 1: Die Ebenen erstellen
Erinnerst du dich an die Erklärung ganz am Anfang? Wir benötigen zwei Fotos der gleichen Szene. Die gute Nachricht: du musst bei der Aufnahme nicht immer daran denken, zwei Fotos mit unterschiedlichen Einstellungen aufzunehmen. Stattdessen kannst du das in Lightroom bereits bearbeitete Bild als Ausgangslage nehmen.
Im ersten Schritt erstellen wir nun die Ebenen, die wir zur Bearbeitung benötigen: eine Ebene, die wir später mit dem Weichzeichner bearbeiten und eine Ebene für die Überbelichtung. Dazu duplizieren wir die Hintergrundebene, indem wir darauf rechts klicken und die Option Ebene duplizieren auswählen.
Extra-Tipp
Bearbeite niemals die Hintergrundebene, sondern nutze immer duplizierte Ebenen für deine weiteren Schritte. Auf diese Weise hast du immer ein Backup parat, solltest du mit der Bearbeitung nicht zufrieden sein. In diesem Falle löschst du einfach die duplizierte Ebene und hast sofort den ursprünglichen Zustand deines Fotos wiederhergestellt.
Hast du die erste duplizierte Ebene erstellt, nehmen wir noch eine Einstellung vor, bevor wir diese erneut duplizieren (wir brauchen zwei Ebenen für den Effekt!). Klicke also auf die neu erstellte Ebene ebenfalls rechts und wähle im Menü die Option In Smartobjekt konvertieren aus. Nun wird die Ebene mit einem Smartfilter versehen. Der Vorteil dadurch ist, dass wir die kommenden Anpassungen somit immer schnell und einfach ändern können. Hast du den ersten Schritt richtig durchgeführt, solltest du nun folgende Ansicht haben:
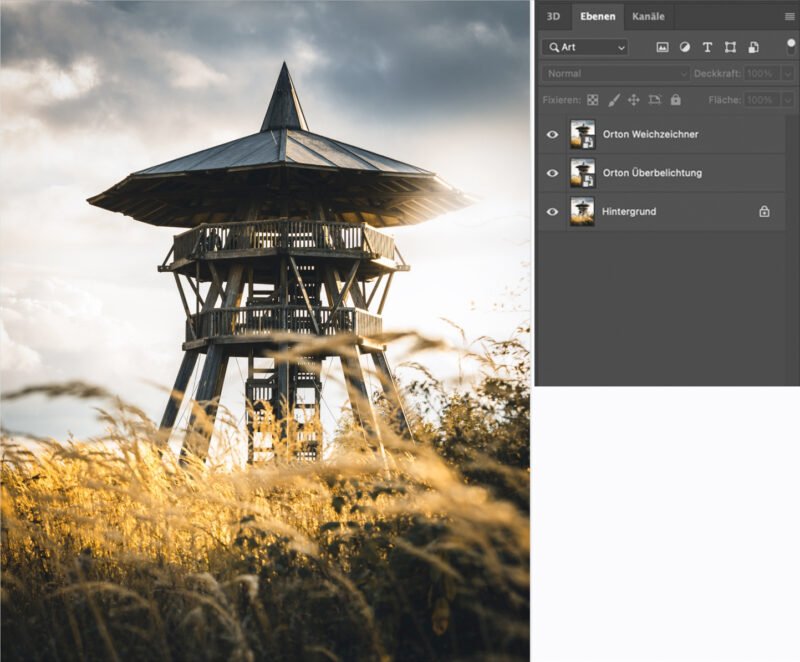
Schritt 2: Die Ebenen vorbereiten
Nun erstellen wir mit den Ebenen die zwei Bilder, die wir zur Mischung des Effekts benötigen. Die obere Ebene (im Screenshot die Ebene mit dem Namen „Orton Weichzeichner“) werden wir dabei für das unscharfe Bild nutzen.
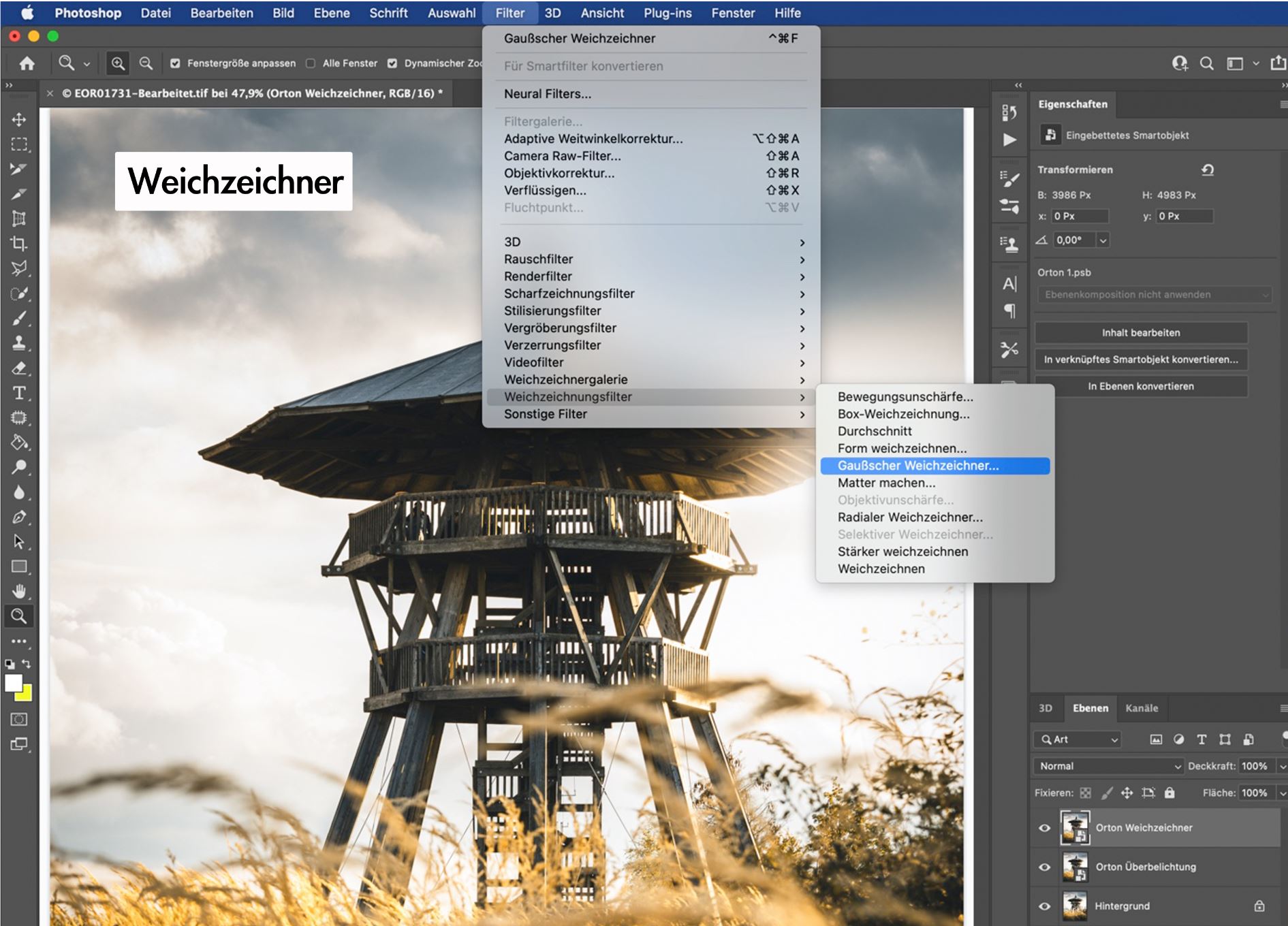
- Klicke zunächst links auf die obere Ebene, um diese auszuwählen.
- Wähle in der Menüleiste in Photoshop am oberen Bildrand den Menüpunkt Filter aus, wähle dort den Menüpunkt Weichzeichnungsfilter und klicke auf die Option Gaußscher Weichzeichner.
- Nun springt ein Fenster auf, in welchem du den Wert einstellen kannst, mit welchem das Bild weichgezeichnet werden soll. Ich habe irgendwo den Tipp gelesen, dass man hier als Wert die Anzahl Megapixel nutzen soll, die die eigene Kamera hat. Ich habe mit diesem Wert viel herumprobiert und bin am Ende mit dieser Variante immer zufrieden gewesen. Wenn du die Auflösung des Bildes nicht kennst, dann stelle den Wert irgendwo zwischen 20 und 30 ein.
- Nun benötigst du noch eine überbelichtete Ebene. Wähle die untere Ebene per Linksklick aus und wähle nun in der bekannten Menüleiste am oberen Bildschirmrand nacheinander die Optionen Bild, Korrekturen und dann Helligkeit/Kontrast aus.
- Nun erscheint ein kleines Fenster mit Reglern. Konzentriere dich auf den Regler Helligkeit und stelle den Wert so ein, dass das Bild überbelichtet ist. Keine Sorge, durch die Konvertierung deiner Ebenen in Smartobjekte in Schritt 1 kannst du den Wert später nach Belieben anpassen. Hier geht es dann nach deinen Vorlieben. Magst du eher eine etwas dunklere und kontrastreiche Bearbeitung? Dann nimm einen eher niedrigen Wert. Für helle und strahlende Effekte nutzte einen höheren Wert. Im Folgenden Screenshot kannst du die Klick-Strecken noch einmal nachvollziehen.
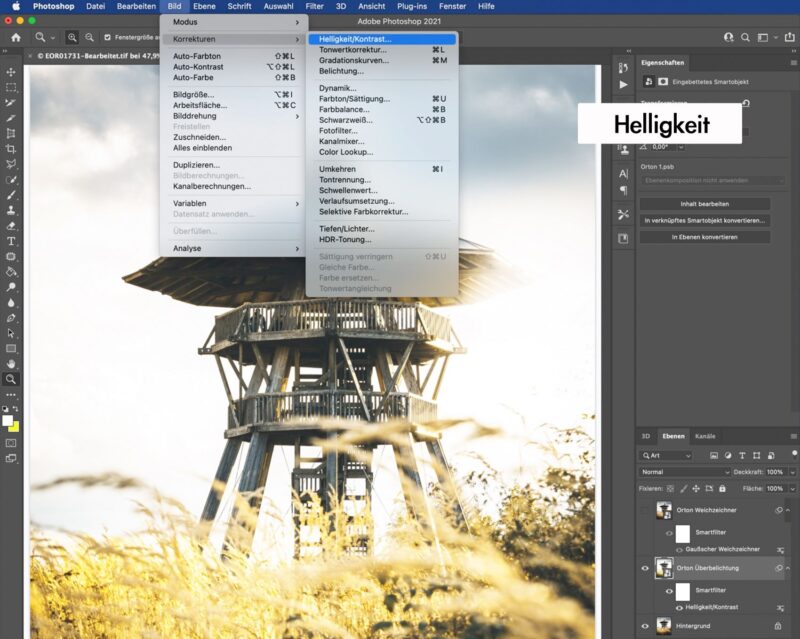
Einstellungen in meinem Bild:
- Gaußscher Weichzeichner: 30,3
- Helligkeit: 30
Schritt 3: Den Mischmodus der Ebene einstellen
Damit wir am Ende den malerischen Effekt erzielen, muss Photoshop die beiden Ebenen miteinander mischen. Dazu müssen wir dem Programm sagen, welche Variante der verschiedenen Mischmethoden es nutzen soll. Dazu findest du über den Ebenen ein Pulldown-Menü, in dem per Standardeinstellung Normal steht. Öffne das Menü und du siehst eine lange Liste an unterschiedlichen Optionen, die du zur Mischung der Ebenen wählen kannst.
Jetzt folgt wieder eine Glaubenssache: Ich persönlich habe die besten Ergebnisse mit den Optionen Ineinanderkopieren oder Weiches Licht erzielt. In anderen Tutorials werden auch Optionen wie Abdunkeln oder Multiplizieren genutzt. Ich empfehle dir: probiere alles durch und finde heraus, was für dich oder das jeweilige Bild am besten passt. Unten siehst du das Bild nach diesem Bearbeitungsschritt.
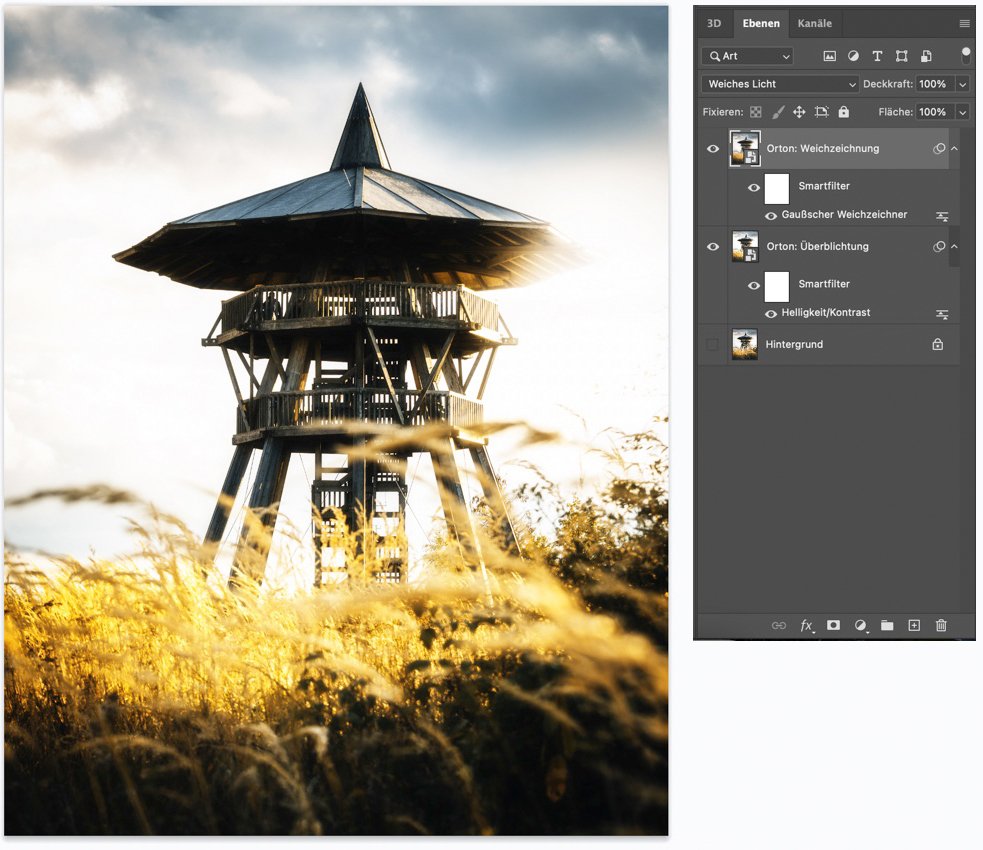
Einstellungen in meinem Bild:
- Mischmodus: Weiches Licht
Schritt 4: Die Intensität des Effekts einstellen
Fast fertig! Jetzt sind wir bereits beim letzten Schritt angekommen: bestimme die Intensität des Orton Effekts. Dieser Schritt ist allerdings nur notwendig, wenn du mit dem jetzigen Resultat noch nicht zufrieden bist. Ich für meinen Workflow kann sagen, dass ich die Wirkung des Effekts im letzten Schritt in der Intensität, manchmal aber auch bei gezielten Elementen meines Fotos anpasse. So ist mir das Ergebnis, dass wir nun an diesem Schritt im Tutorial haben zu kontrastreich und an einigen Stellen noch zu dunkel bzw. zu hell. Daher haben wir nun die Möglichkeit, das Ergebnis auf drei Arten zu beeinflussen:
- Neben dem Menü zur Mischmethode, das wir in Schritt 3 kennengelernt haben, befindet sich ein Slider-Menü zur Deckkraft der Ebenen. Markiere nun die oberste Ebene und passe damit die Wirkkraft des Effekts an. Je niedriger der Wert, desto weniger ist der Effekt sichtbar. Spiele ein wenig mit dem Slider und schaue, welches Ergebnis dir am besten gefällt. Das Gleiche kannst du auch mit der Ebene darunter, also der überbelichteten Ebene machen.
- Da deine Ebenen Smartobjekte sind, kannst du die Einstellungen je Ebene nachträglich noch anpassen. Dazu klicke in der Ebene doppelt auf den Eintrag unter Smartfilter. In unserem Beispiel also entweder auf Gaußscher Weichzeichner oder Helligkeit/Kontrast. Damit öffnen sich die bereits aus Schritt 2 bekannten Menüs und du kannst die Werte nach deinem Geschmack anpassen.
- Ist das Ergebnis an sich nach deinem Geschmack, aber du willst einzelne Bildbereiche in der Wirkung des Orton Effekts reduzieren oder komplett ausschließen, so kannst du das über eine Ebenenmaske tun. Dazu packe die Ebenen zunächst zusammen in einen Ordner. Klicke dafür beide Ebenen bei gedrückter Shifttaste mit der linken Maustaste an, um beide Ebenen zu markieren. Nun klicke auf das Ordnersymbol, das sich unter der Ebenenübersicht am Bildschirmrand befindet. Beide Ebenen „verschwinden“ nun im Ordner.
- Wenn du nun auf das Ebenensymbol (drittes Symbol von links in der gleichen Leiste wie die, in der das Ordnersymbol ist) klickst, erscheint in der Übersicht neben dem Ordner ein weißes Symbol. Klicke auf dieses Symbol und aktiviere den Pinsel und stelle die Farbe Schwarz ein, so kannst du nun Bereiche maskieren, die reduziert oder komplett vom Effekt ausgeschlossen werden sollen.Willst du den Effekt reduzieren solltest du die Deckkraft beim Pinsel auf einen entsprechend niedrigen Wert einstellen. Lässt du die Deckkraft des Pinsels bei 100%, so werden die Bereiche, die du mit dem Pinsel übermalst vom Effekt komplett ausgeschlossen.
Das Ergebnis
In meinem Beispielbild habe ich keine Ebenenmasken genutzt. Folgende Veränderungen habe ich noch vorgenommen, um das finale Ergebnis zu erreichen:
- Deckkraft Ebene Weichzeichnung: 30%
- Deckkraft Ebene Überbelichtung: 75%
- Smartfilter Helligkeit auf der Ebene Überbelichtung: um +10 erhöht (also auf 40 gesetzt)
Fertig ist dein selbstgebauter Orton Effekt. Hier ein kleiner Vorher-Nachher-Vergleich von dem Bild, das ich für dieses Tutorial genutzt habe. Nutze den Schieberegler, um die Unterschiede zu sehen.


Sende dein Bild ein
Ich hoffe du hattest viel Spass und Erfolg beim Ausprobieren! Sende uns gern via Instagram (@pixolum_com) deine Ergebnisse! Das beste Ergebnis teilen wir über unseren Kanal! Wir sind gespannt!





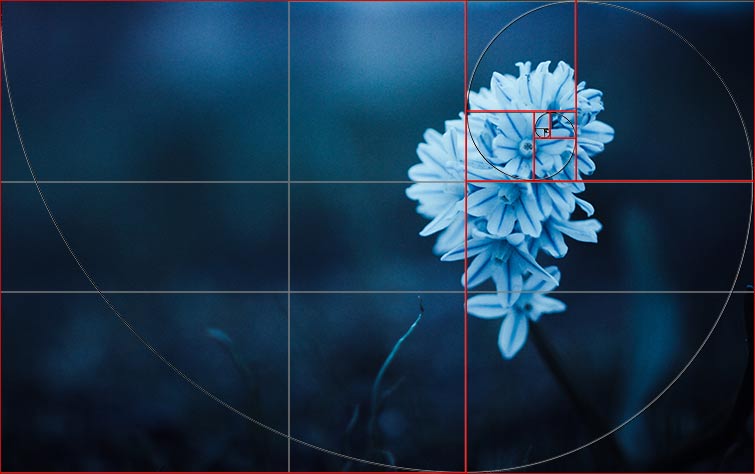
1 Gedanken und Fragen