Radialfilter in Lightroom anwenden ᐅ Lightroom Basics Teil 2
Der Radialfilter in Lightroom ist ein wichtiges Tool, dass dir hilft deiner Kreativität in der Bildbearbeitung freien Lauf zu lassen. Mit diesem Filter kannst du nicht nur individuelle Vignetten erzeugen, sondern auch noch viel mehr aus deinen Fotos herausholen. Wenn du deine Bildbearbeitung auf das nächste Level bringen willst, solltest du den Radialfilter und seine Nutzung beherrschen. Wie das funktioniert zeige ich dir in diesem Artikel.
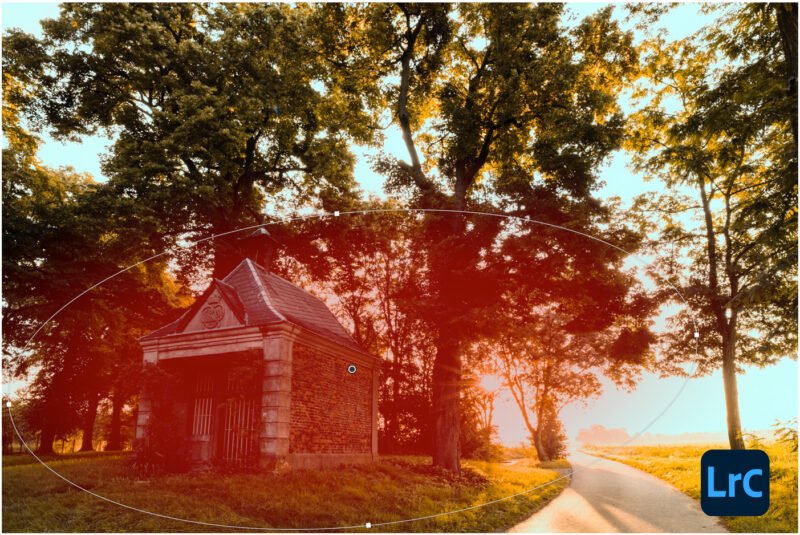
Inhaltsverzeichnis
Exkurs: Globale vs. lokale Bildbearbeitung
Bevor wir mit dem eigentlichen Radialfilter-Tutorial starten, möchte ich kurz noch einen Exkurs im Rahmen der Bildbearbeitung machen. Das soll dir helfen zu verstehen, wie wichtig der Radialfilter ist und welche neuen Möglichkeiten dir hierdurch offenstehen werden. Es geht um das Thema globale und lokale Bildbearbeitung.
Du bist noch ganz neu bei Lightroom und wünschst dir mehr Basics? Dann schau dir dieses Video an und erhalte mehr Einblicke rund um die Grundlagen des Tools:
Globale Bildbearbeitung
Der erste Menüpunkt in Lightroom ist der Punkt „Grundeinstellungen“. Hier stellst du grundlegende Weichen für die Bildbearbeitung wie den Weißabgleich, Helligkeit, Kontrast usw. Jede Option in diesem Bereich wirkt sich auf dein gesamtes Bild aus. Veränderst du zum Beispiel den Helligkeitswert, so wird diese Veränderung auf alle Bildbereiche ausgeführt. Daher fallen Bearbeitungen dieser Art in den Bereich der globalen Bildbearbeitung, weil sie alle Bereiche des Bildes betreffen.
Lokale Bildbearbeitung
Nun ruf dir den letzten schönen Sonnenuntergang ins Gedächtnis, den du erlebt hast. Was macht den besonderen Reiz von Sonnenuntergängen aus? Richtig, die Mischung aus schönem Licht und langen Schatten, die durch den niedrigen Stand der Sonne entstehen. In der Landschaftsfotografie spielen der gezielte Einsatz von Licht und Schatten eine wichtige Rolle für den Bildaufbau. Wenn du nun aber mit dem Helligkeitsregler in Lightroom das gesamte Bild aufhellst, verlierst du die Tiefen der Schatten und dadurch die tolle Stimmung. Um solche Situationen zu vermeiden, bietet dir Lightroom die Möglichkeit deine Fotos lokal zu bearbeiten.
Kennst du schon meine 52 weltbesten Spickzettel?
Lokal bedeutet hier, dass du einzelne Bildbereiche gezielt auswählen und verändern kannst. Denk zum Beispiel an das Thema Dodge & Burn, dessen Grundlage es ist, helle Bereiche aufzuhellen und dunkle Bereiche abzudunkeln. Diese Technik ist also ein perfektes Beispiel für lokale Bildbearbeitung.
Wie du dir vorstellen kannst, ist eine solche Bildbearbeitung komplizierter und aufwändiger als die globale Bildbearbeitung. Dafür werden deine Fotos aber auch ein ganz neues Level erreichen, wenn du das Thema beherrschst. Der Radialfilter ist ein starkes Tool, wenn du dieses Level erreichen willst. Du siehst: gut, dass du hier bist! Lass uns nun loslegen und gemeinsam an deinem Einstieg in die lokale Bildbearbeitung arbeiten.

Was ist der Radialfilter in Lightroom?
Lightroom bietet dir zwei Auswahlwerkzeuge zur lokalen Bildbearbeitung: den Verlaufs- und den Radialfilter. Zu Ersterem wird es einen eigenen Artikel geben, also schau regelmäßig bei uns vorbei, damit du diesen nicht verpasst!
Zurück zum Radialfilter: dieser ist, ganz einfach erklärt, ein Auswahlwerkzeug. Mithilfe der runden Auswahl kannst du einzelne Bereiche in deinem Bild gezielt verändern. Im Namen des Tools steckt noch eine wichtige Information zu seiner Wirkung. Das Wort radial (abgeleitet aus dem Wort Radius) bedeutet sinngemäß „von einem Mittelpunkt (strahlenförmig) ausgehend“ und genauso funktioniert der Filter auch. Die Einstellungen, die du dem Filter zuschreibst, wirken im Mittelpunkt der ausgewählten Fläche am intensivsten. Im Umkehrschluss ist die Wirkung am Rand deiner Auswahl geringer.
Gut zu wissen: der Unterschied zwischen Verlaufs- und Radialfilter
Der Verlaufsfilter wird für komplette Flächen in deinem Bild genutzt, während du mit dem Radialfilter einzelne Bildbereiche selektieren und bearbeiten kannst. Lies auch unser Tutorial zum Lightroom Verlaufsfilter.
Was den Filter so wirksam und mächtig macht ist die Möglichkeit, dass du ihm unterschiedlichste Wirkungen zuschreiben kannst. Egal ob abdunkeln, ändern der Farbtemperatur, schärfen oder mehr Kontrast – alles ist möglich! Wie du den Filter einsetzt, zeige ich dir im nächsten Abschnitt.

Wie du den Radialfilter in Lightroom nutzt
Vielleicht denkst du jetzt: „Wenn ein Tool so viele Möglichkeiten bietet, das Beste aus meinem Bild zu holen muss das furchtbar kompliziert sein“. Die gute Nachricht vorweg: das ist es überhaupt nicht! Ich erkläre dir Schritt für Schritt, wie du den Filter einsetzt. Noch besser: im nächsten Abschnitt gebe ich dir sogar noch zwei kreative Ideen, wie du den Filter für bestimmte Effekte einsetzen kannst. Bevor wir einsteigen noch ein Hinweis: für diesen Artikel und die Screenshots habe ich Lightroom Classic für Mac in der Version 10.3 genutzt.
Doch nun erst zur allgemeinen Verwendung des Tools.
- Den Radialfilter aktivierst du über die Leiste, die du in Lightroom über den Grundeinstellungen findest. Klicke dazu auf das kreisrunde Symbol (fünftes Symbol von links, siehe Screenshot). Das Menü und dein Cursor verändern sich nun.
- Im zweiten Schritt gilt es jetzt den Bereich des Bildes zu selektieren, den du bearbeiten willst. Halte dazu die linke Maustaste gedrückt und bewege deine Maus in eine beliebige Richtung. Dadurch entsteht nun ein Kreis, den du mit Mausbewegungen so lange anpassen kannst, bis du die Maustaste loslässt. Bedenke hierbei die Wirkung des Filters: in seiner Mitte werden deine Einstellungen am intensivsten angewendet. Positioniere daher den Mittelpunkt so, dass er sich auch mittig auf der Fläche befindet, die du bearbeiten willst.
- Mit der O-Taste kannst du eine farbliche Markierung des ausgewählten Bereichs ein- und ausschalten. Das ist sehr praktisch, weil du damit nun den Bereich noch verfeinern kannst. Willst du den Mittelpunkt des Filters verschieben markiere seinen Mittelpunkt und halte die linke Maustaste gedrückt. Nun kannst du den Filter überall in deinem Bild platzieren.
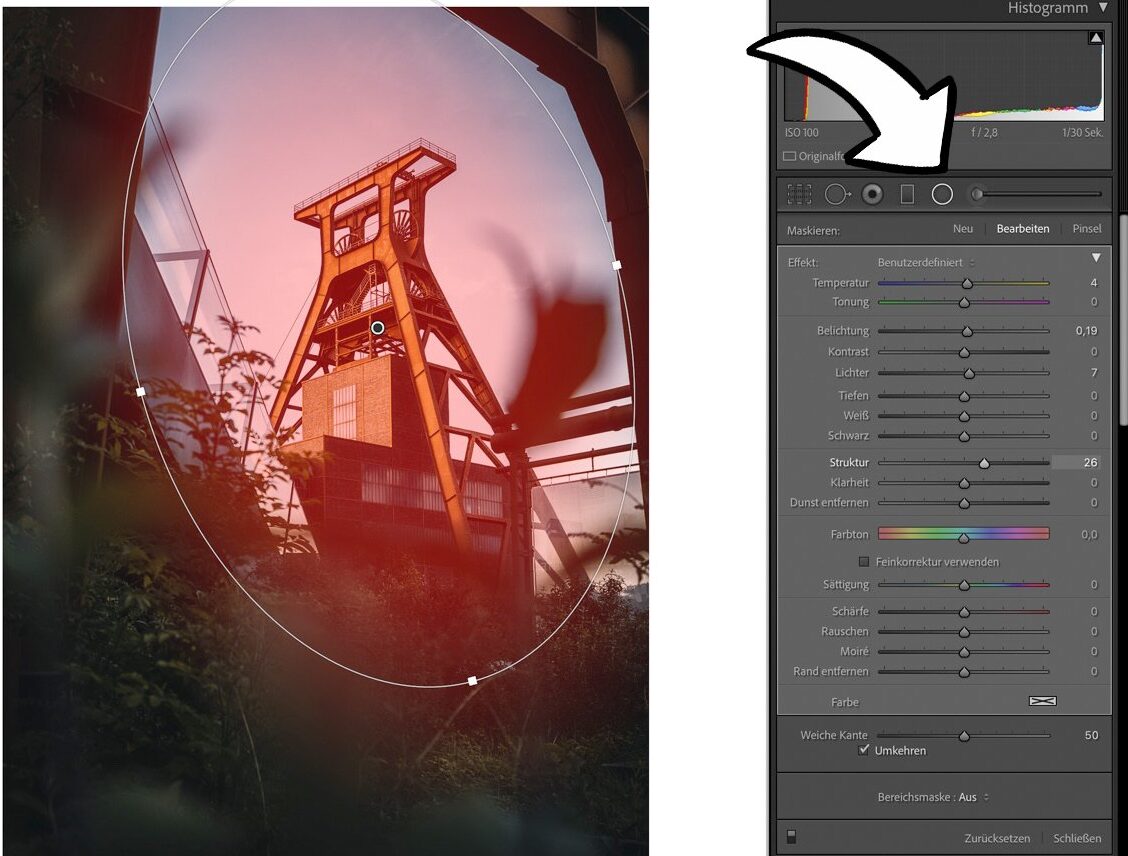
Den Radialfilter anpassen
Ist der Bereich abgesteckt gibst du im nächsten Schritt an, was der Radialfilter in Lightroom konkret verändern soll. Dazu nutzt du die Regler im Menü auf der rechten Seite. Je nachdem, was du nun anpassen willst, wählst du den entsprechenden Regler aus und veränderst diesen so lange, bis du den gewünschten Effekt erreicht hast. Die Veränderungen zeigt dir Lightroom sofort an. Tipp: deaktiviere hierzu mit erneutem Druck der O-Taste das Overlay. In der folgenden Tabelle habe ich dir die Optionen mit einer kurzen Beschreibung aufgeführt.
| # | Option | Beschreibung |
|---|---|---|
| 1 | Temperatur | Auswahl kälter oder wärmer wirken lassen |
| 2 | Tonung | Ausgleich eines Grün- oder Magentastichs |
| 3 | Belichtung | Aufhellen des ausgewählten Bildbereichs |
| 4 | Kontrast | Kontrast erhöhen oder reduzieren |
| 5 | Lichter | Anpassen der hellen Bereiche |
| 6 | Tiefen | Anpassen der dunklen Bereiche |
| 7 | Weiß | Verändert den Weißpunkt der Auswahl |
| 8 | Schwarz | Verändert den Schwarzpunkt der Auswahl |
| 9 | Struktur | Hervorheben oder Glätten von Strukturen |
| 10 | Klarheit | Erhöhen des Kontrasts in den dunklen Bereichen der Auswahl |
| 11 | Dunst entfernen | Hinzufügen oder entfernen von Dunst |
| 12 | Farbton | Anpassen des Farbtons in der Auswahl |
| 13 | Sättigung | Sättigung der Auswahl steigern oder reduzieren |
| 14 | Schärfe | Schärfe der Auswahl steigern oder reduzieren |
| 15 | Rauschen | Rauschen hinzufügen oder entfernen |
| 16 | Moiré | Entfernen von Moiré-Artefakten |
| 17 | Rand entfernen | Entfernen von Randfarben an Kanten |
Unter dem Menü mit den Reglern findest du noch einen kleinen Abschnitt. Dort sind folgende Optionen vorhanden:
| # | Option | Beschreibung |
|---|---|---|
| 1 | Weiche Kante | Stellt den Verlauf des Filters sein. Je geringer der Wert, desto wenig Verlauf hat der Filter. Vorsicht: dies kann zu unschönen, harten Übergängen führen |
| 2 | Umkehren (ein/aus) | Den Filter „umdrehen“. Per Default ist die Option aktiviert. Somit wird der Bereich innerhalb des Kreises verändert. Entferne den Haken, um den Bereich außerhalb des Kreises zu selektieren |
| 3 | Bereichsmaske | Diese Option bietet dir die Möglichkeit, deine Auswahl weiter zu verfeinern. So kannst du die Auswahl automatisiert z.B. auf Farben oder Luminanz ausrichten lassen. Zu dem Thema wird es ebenfalls einen eigenen Artikel geben! |
Kreativ arbeiten mit dem Lightroom Radialfilter
In den vorangegangenen Abschnitten hast du gelernt, wie du den Radialfilter einsetzt. Du weißt jetzt, wie du mithilfe dieses Tools einzelne Bereiche deiner Fotos bearbeiten kannst und hast damit die ersten Schritte in der lokalen Bildbearbeitung gemacht. Doch der Radialfilter bietet dir noch mehr Möglichkeiten, um deine Bilder nach deinem Geschmack zu bearbeiten. Zwei von diesen Möglichkeiten, die ich regelmäßig nutze, möchte ich dir hier verraten. Auf geht’s!
Idee 1: Individuelle Vignetten
Eine Vignette ist ein wichtiges Tool für die Bildgestaltung, denn durch gezieltes Abdunkeln lenkst du den Blick auf einen bestimmten Bildbereich. Die Standardoption für Vignetten in Lightroom sind dabei recht übersichtlich: grundsätzlich werden nur die Bildecken abgedunkelt. Du kannst lediglich die Intensität, Rundheit und den Mittelpunkt der Vignette bestimmen.
Wie praktisch, dass du nun den Radialfilter kennst! Denn damit lassen sich im Handumdrehen individuelle Vignetten erzeugen. Markiere dein Hauptmotiv im Bild mit dem Radialfilter. Mit der O-Taste checkst du, ob der Bereich sauber selektiert ist. Nun klickst du auf die Option „Umkehren“ und löst den Haken hinter der Option. Dadurch wird nun alles selektiert, was sich nicht innerhalb deiner Selektion befand. Nun noch die Helligkeit runterregeln – fertig ist deine eigene Vignette. Dies ermöglicht dir den Blick der Beobachter noch gezielter durch dein Bild zu lenken.

Idee 2: Licht ins Bild bringen
Insbesondere bei Instagram sieht man oft Fotos, bei denen eine Lichtquelle in das Bild nachträglich „eingebaut“ wurde. Dadurch wird zum Beispiel die Wirkung der Sonne verstärkt oder komplett hinzugefügt.
Diesen Effekt willst du auch für dein Bild? Kein Problem, denn der Radialfilter erweist dir auch hier einen guten Dienst. Nutze die Regler „Dunst entfernen“, „Lichter“ und „Temperatur“, um Licht in dein Bild zu zaubern, aber achte dabei unbedingt darauf, es mit den Reglern nicht zu übertreiben. Der Effekt wirkt sonst schnell übertrieben und dein Bild wirkt künstlich. Schau dir das Bild hier an und bewege den Regler. So siehst du, wie das Bild mit und ohne künstliches Licht aussieht. Diese Anwendung des Filters ist eine schöne Möglichkeit mehr Dramatik oder Stimmung in deine Bilder zu bringen.


Dies waren nur zwei Ideen, wie du mit dem Radialfilter in Lightroom noch kreativer werden kannst. Du hast Fragen oder benötigst Hilfe? Dann melde dich gern bei uns! Nachdem du es bis hierhin geschafft hast, wünsche ich dir nun viel Spaß beim Ausprobieren!
Du willst noch mehr Inspiration zum Radialfilter? Dann schau dir doch dieses Video hier an:
Teile den Artikel mit deinen Freunden!
Dir hat der Artikel gefallen und du kennst jemanden, dem dieser Artikel ebenfalls helfen kann? Dann teile diesen gern in deinen sozialen Netzwerken oder sende ihn direkt an deine Freundinnen und Freunde.
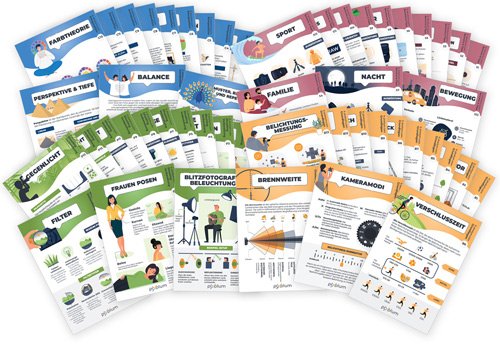


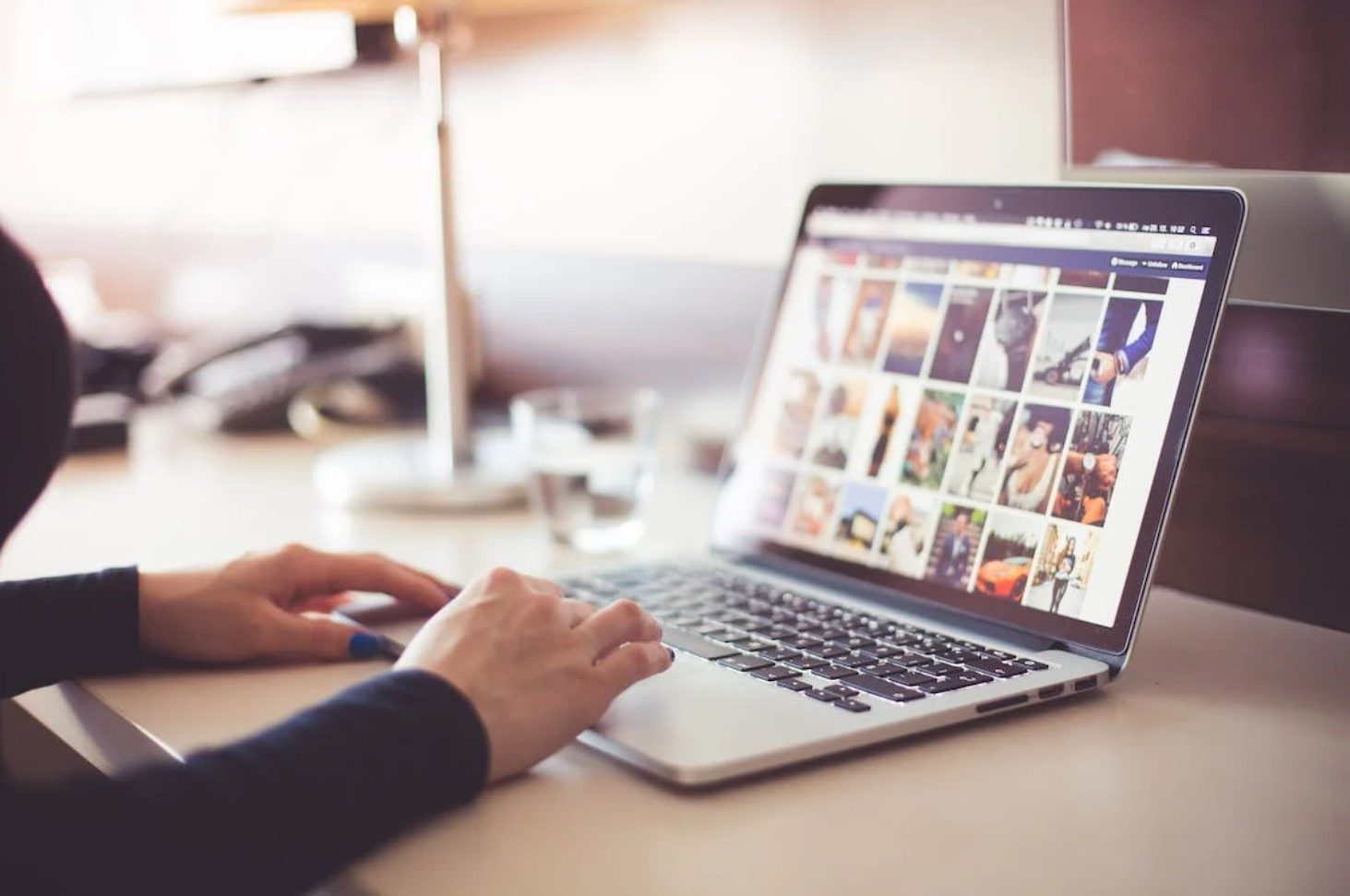



0 Gedanken und Fragen