Schwarz-Weiß Fotografie für mehr Ausdruck im Bild
Hinter der Schwarz-Weiß Fotografie verbirgt sich mehr als man annimmt. Bei Beginn der Fotografie im 19. Jahrhundert fehlte die Farbe auf den Bildern, da dies bekannterweise mit der damaligen Technik noch nicht möglich war. Die Fotografen waren in der damaligen Zeit darauf angewiesen, die bunte Welt die sie aufnehmen wollten so einzufangen, dass das Bild trotzdem interessant und ausdrucksstark war. Die Farbe musste also ersatzweise mit Schwarz-Weiss Kontrasten und Graustufen möglichst nachempfunden werden.

In diesem Artikel kümmern wir uns vorallem um die Bildwirkung. Das Thema Schwarz-Weiss ist aber sehr gross. Daher haben wir mehrere Artikel dazu verfasst:
- Schwarz Weiss Fotografie – der komplette Leitfaden
- Porträts in Schwarz-Weiss – Anleitung und Tipps
Inhaltsverzeichnis
Geheimnisvolle Schwarz-Weiß Fotografie
Wenn heute in schwarz-weiss fotografiert wird, dann weil dieser Stil ganz bewusst gewählt wird. Schwarz-Weiss Fotografie bildet eine Form der Abstraktion im Bild. Abstraktion deshalb, weil wir eine ganz wichtige Information – nämlich die Farbinformation – in eine Graustufen-Information umsetzen, resp. einen Teil der Informationen weglassen und anders umsetzen. Typisch ist das schwarz-weiss fotografieren bei Portraits – also von Menschen. Auch in der Hochzeitsfotografie sind schwarz-weiss Bilder sehr beliebt. Die Geschichte der Fotografie zeigt aber, dass diese Art von Bildern schon während der Phasen der analogen Fotografie auf viel Begeisterung bei den Menschen stiess.

Mehr Interpretations-Spielraum…
Die Farbinformation der Haut fehlt beim schwarzweiss Bild damit komplett, weshalb das Hirn des Betrachters mehr Zeit braucht, das Bild einzuordnen. Denn sehr viele Informationen nehmen wir über die Farbe wahr. Bei einem Menschen z.B. können wir die Herkunft erahnen oder gar den Gesundheitszustand der Person bestimmen. Rötungen auf den Händen, Unreinheiten im Gesicht, Farbstärke der Haare oder auch Störungen, Beschaffenheit und Pigmentierung der Haut sind nicht mehr eindeutig erkennbar. In der Schwarz-Weiss Fotografie können wir uns also nicht mehr gleich schnell eine subjektive Meinung über eine Person bilden. Zum einen ist dies sicherlich ein Nachteil – zum anderen kann es aber ein Vorteil sein, weil wir damit Gesichtszüge und den Charakter des Menschen sehr schön zeigen können.
Ausdrucksstarke Schwarz-Weiss Bilder erstellen
Als Fotograf ist es sehr wichtig, grafisch zu denken. Die Hauptaufgabe besteht darin, die Tiefenstaffelung und die Flächen in den Graustufen zu unterscheiden. Tut man das nicht, dann wirk das Bild schnell fade und fahl, langweilig. Ein bisschen mehr Kontrast hilft da meistens auch nicht weiter, um eine tolle Schwarz-Weiß-Fotografie zu erhalten. Gerade in der Nachbearbeitung ist ein Schwarz-Weiss Bild mindestens so anspruchsvoll, wie das gleiche Bild in Farbe. Die Kunst liegt also wie erwähnt darin, die Tiefen mit den Graustufen richtig dazustellen.
Kennst du schon meine 52 weltbesten Spickzettel?
Schwarz-Weiss Bild bearbeiten mit Photoshop
Auf dem Bild unten sehen wir New York, fotografiert vom Empire State Building aus. Wir wählen in diesem Bespiel extra ein schwieriges Bild. Schwierig daher, da die einzelnen Häuser-Reihen verschiedene Ebenen bilden. Zudem haben wir einen etwas helleren aber unklaren Himmel im Hintergrund, da das Wetter nicht allzu gut war. Wie bekommen wir also die richtige Intensität auf alle diese Stufen, damit eine tolle Schwarz-Weiss Fotografie entsteht?
1) Ausgangslage: farbiges Bild
Das Ausgangsbild wurde in Farbe aufgenommen, damit wir die Veränderung von Anfang bis Ende nachvollziehen und vergleichen können.

2) Grautöne oder Schwarz-Weiss Modus
In Photoshop gibts es diverse Varianten, wie man aus einem farbigen Bild eines mit Grautönen macht oder eben eine Schwarz-Weiß Fotografie macht. Entweder man zieht einfach die Sättigung herunter, oder…
- stellt im Menu unter „Bild“ > „Modus“ auf „Graustufen um, oder…
- stellt im Menu unter „Bild“ > „Korrekturen“ > „Schwarzweiss“ die Werte ein
In diesem Beispiel verwenden wir die letzte Variante, da wir hier noch etwas mehr Einstellmöglichkeiten haben.

Das Bild sieht nun aber sehr fade aus. Es fehlt an Konturen, dem richtigen Kontrast und klaren Formen. Im nächsten Schritt beheben wir das, damit ein knackiges Bild entsteht.
3) Kontraste, Tonwertkorrekturen und Filter anwenden
Dem Histogramm können wir entnehmen, dass wir sehr viele helle Grautöne aber kein Weiss, sowie praktisch kein schwarz haben. Wie man das Histogramm liest und versteht, lernst du in diesem Artikel. Wir ziehen die Regler also mindestens an die Grenze und können sehen, dass das Bild bereits ein satteres schwarz erhält und der Himmel für einen verbesserten Kontrast weiter aufgehellt wird. Sie können die Höhen und Tiefen im Histogramm auch beschneiden, resp. den Regler über den leeren Bereich ziehen, um einen grösseren weissen Bereich zu erhalten (wie in diesem Beispiel, damit der Himmel ganz weiss wird). Damit ist aber Vorsicht geboten, da man sich auf die Sicht und damit auf die Kalibrierung des Monitors verlässt. Vor allem für den Druck ist es sicherer, wenn man die Regler einfach an den Rand zieht. Erfahrene Photoshopper drücken beim Verschieben der Regler die ALT Taste, um den optimalen Wert/Bereich zu finden. Weitere Tastenkombinationen für Photoshop findest du hier.
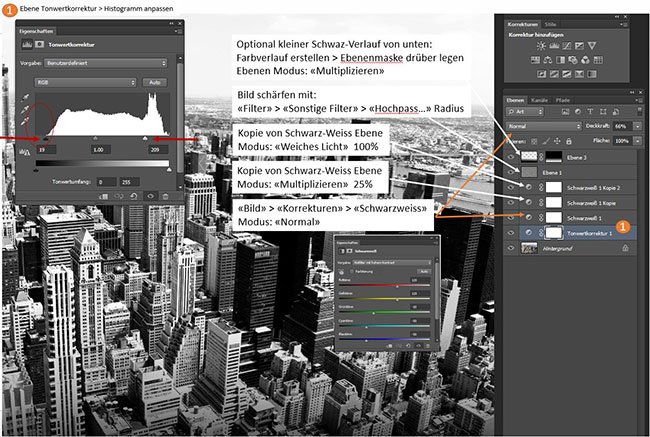
Mit dem mittleren Regler im Histogramm können Sie nun noch das Fein-Tuning machen, resp. das Bild insgesamt etwas heller oder dunkler wirken lassen.
Als nächstes legen wir zwei Kopien der Schwarz-Weiss Ebene an. Einmal wählen wir den Modus „Multiplizieren“ und geben der Ebene eine Deckkraft von 25%. Bei der zweiten Kopie belassen wir die 100% Deckkraft, wählen aber den Modus „Weiches Licht“. Die Unterschiede sind nun schon deutlich sichtbar, und wir erhalten ein viel klareres Bild!
4) Hochpassfilter und Vignettierung
Wer möchte, kann sein Bild mit dem Hochpass-Filter auch nochmal nachschärfen. Die kann über „Filter“ > „Sonstige Filter“ > Hochpass… gemacht werden. Probieren Sie den Effekt einfach mal aus. In diesem Beispiel haben wir einen Radius von 1.0 verwendet.
Je nach gewünschter Bild-Wirkung kann man nun auch noch eine Vignette einfügen. Das bedeutet, dass das Bild jeweils am Rand etwas verdunkelt wird, um den Fokus des Betrachters auf die Mitte des Bildes zu lenken. Wir haben in unserem Fall nur einen leichten Schwarz-Verlauf vom unteren Rand des Bildes hergemacht, da der Himmel nicht verdunkelt werden sollte.
Und so siehts nun aus! Toll oder?

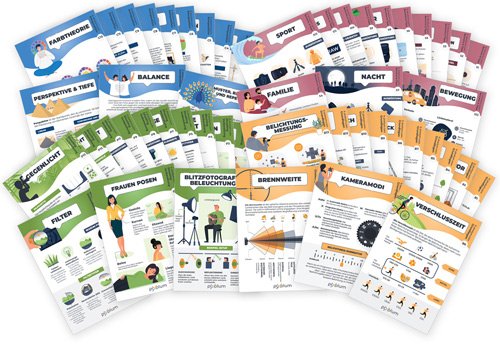



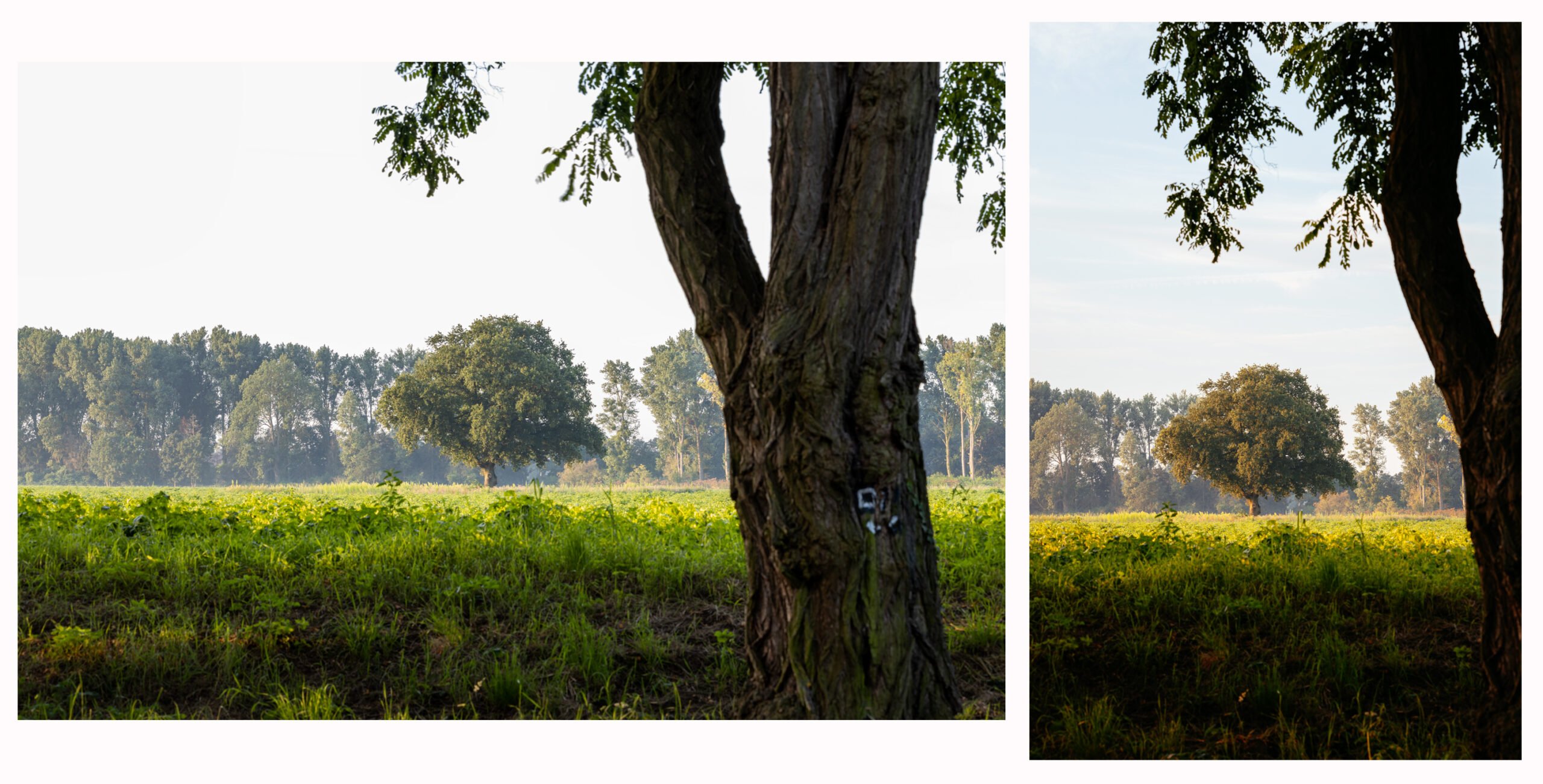
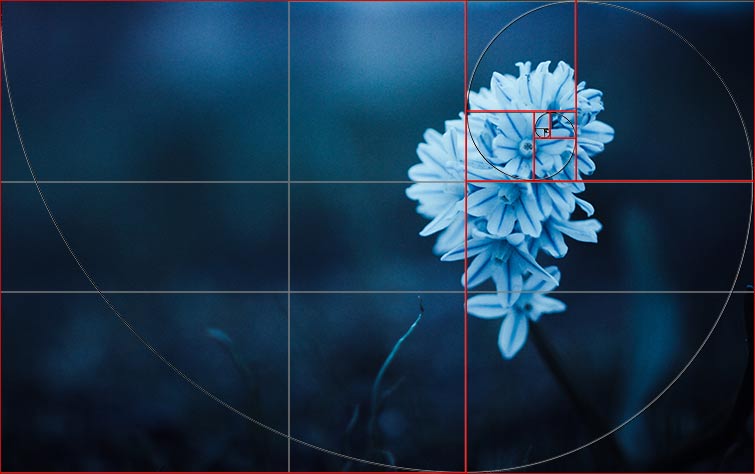

1 Gedanken und Fragen