Tethered Shooting Tutorial | Bestes Setup und Software Test
Tethered shooting eine Technik, die seit Jahren von vielen professionellen Fotografen angewendet wird. Kurz gesagt: Beim Tethered shooting kannst du deine Kamera an deinen Computer anschliessen und deine digitalen Bilder innerhalb von Mili-Sekunden nach der Aufnahme sofort auf dem Computerbildschirm betrachten. In diesem Artikel zeige ich dir einige Wege, wie du selbst einfach in Tethered shooting einsteigst. Dazu gibts nützliche Tipps zur Ausrüstung und Setup.

Das Tethered shooting war aufgrund der Kosten bisher meistens nur Fotografen vorbehalten, die viel im Studio arbeiteten und hochwertige kommerzielle Fotoaufnahmen machten. Da die Tethering-Technologie mit der Zeit jedoch deutlich billiger und anfängerfreundlicher wurde, entwickelte sich das Tethered shooting immer mehr zum Standard für Profis und Enthusiasten. Wenn du schon immer neugierig darauf warst, wie Tethered shooting eigentlich funktioniert, dann ist dieser Artikel genau richtig für dich. Ich werde dir heute einen kurzen Überblick über den Prozess liefern und einige Tipps verraten, die dir den Einstieg erleichtern.
Inhaltsverzeichnis
Was ist Tethered shooting?
Tethered shooting ist das direkte Verbinden deiner Kamera mit deinem Computer, Tablet oder Smartphone über ein Kabel oder auch drahtlos. Ist deine Kamera mit einem dieser Geräte verbunden – zum Beispiel mit dem Computer – wird jedes neue mit der Kamera aufgenommene Bild direkt an den Computer weitergeleitet und in einem von dir festgelegten Ordner gespeichert.

Du kannst dann deine Aufnahme auf dem Computerbildschirm sehen und sogar direkt einige Nachbearbeitungen am Bild vornehmen. Tethered shooting hilft dir, das perfekte Foto mit wenigeren Aufnahmen zu erhalten. Das Anschauen deiner Bilder auf einem grösseren Bildschirm ist eine gute Möglichkeit für dich, Probleme mit dem Fokus, der Belichtung, dem Posing oder der Komposition sofort zu erkennen. Du verwendest weniger Zeit für die Nachbearbeitung und du siehst sofort, wenn du dein Wunschbild aufgenommen hast.
Vorteile des Tethered Shooting
Die Vorteile von Tethered shooting im Überblick. Du kannst…
Kennst du schon meine 52 weltbesten Spickzettel?
- die Bilder während der Aufnahme in voller Auflösung auf einem grossen Monitor betrachten
- den Fokus, die Komposition und das Posing überprüfen
- die Beleuchtungs- und Kameraeinstellungen einfacher und schneller anpassen
- mit dem Fernauslöser Fotos aufnehmen und auch Kameraeinstellungen anpassen
- die Bilder direkt mit dem Kunden vor Ort ansehen oder per Fernzugriff teilen
- effizienter mit Assistenten, Stylisten und Models zusammenarbeiten,
- die Bilder während der Aufnahme markieren, bewerten, vergleichen und teilen
- die Fotos auf mehreren Geräten gemeinsam nutzen
- die Bilder während der Aufnahme auf der Festplatte sichern
- die Aufnahmen im Handumdrehen vom Laptop auf deinen Hauptcomputer verschieben und
- die Wahrscheinlichkeit verringern, dass du gute Bilder verlierst)

Vorbereitungen für das Tethered shooting
Die meistverwendete Methode, um deine Kamera an einen Computer oder ein anderes Gerät anzuschliessen, ist ein Kabel. Es gibt einige verschiedene Kabel und Anschlüsse. Welches Kabel du verwendest, hängt von deinen Geräten ab. Einige DSLRs mit eingebautem Wi-Fi bieten sogar eine drahtlose Verbindung an. Die drahtlose Verbindung ist eine tolle Option, belastet aber dein WLAN unter Umständen stark. Falls du parallel noch Musik streamst oder sonst irgendwas, kann es durchaus zu Verzögerungen kommen. Ausprobieren würde ich es aber auf jeden Fall.
Ausrüstung und Setup

Für ein ganz normales Tethered shooting brauchst du folgendes:
- Eine Kamera, die das Tethering unterstützt. Schau dir hier einmal unsere Bestenliste für spiegellose Systemkameras an. Die wachsende Nachfrage nach Tethering hat die Hersteller dazu gebracht, die Tethering-Funktion in vielen neueren Kameras einzuführen und zu verbessern. Trotzdem solltest du im Handbuch deiner Kamera nachschauen, ob deine Kamera in der Lage ist, eine stabile Verbindung herzustellen. Wenn ja, dann ist auch wichtig, welche Art von Bildern sie übertragen kann – JPEG, RAW oder beides. Achte auf die Wörter Direct Image Transfer und Image Transfer sowie Hinweise zum Tethering.
- Ein extra langes (ich empfehle etwa 5 Meter) USB-Kabel zum Anschluss deiner Kamera an deinen Laptop (einige unten verlinkt)
- Eine Tethering-Software, wie zum Beispiel Adobe Lightroom oder Canon EOS Utility 3.
- Optional: Einen tragbaren Tisch für deinen Laptop, wie z. B. der Aero-Tisch von Tether Tools. Es gibt aber auch tolle Alternativen von diversen Anbietern, die etwas günstiger sind.
- Optional: Ein JerkStopper, um zu verhindern, dass das USB-Kabel ausversehen abrupt von der Kamera abgezogen wird.
- Der einfachste Weg, mit Tethered shooting zu beginnen, ist mit dem Starter Tethering Kit, konzipiert als Basispaket für Fotografen, die sich für Tethered shooting interessieren. Das Starter Tethering Kit von Tether Tools hilft dir beim Einstieg als Anfänger in das Tethered shooting und liefert dir die Grundausstattung, die du benötigst. Achte beim Kauf jedoch darauf, dass du das Kit mit den richtigen Anschlüssen für deine Kamera kaufst!
Sets, Regeleinheit und Tisch
Kabel & Stopper
Zunächst werden wir jedoch etwas näher auf den dritten Punkt, die Tethering-Software, eingehen. Es gibt viele Programme für das Tethered shooting, aber nachfolgend werde ich zwei preiswerte und einfache Anwendungen hervorheben: Adobe Lightroom und EOS Utility 3.
Tethered shooting in Lightroom
Am schnellsten und wohl auch am einfachsten kannst du mit der Tethered Capture-Funktion von Adobe Lightroom mit dem Tethered shooting beginnen. Mit diesen Schritten kannst du sie schnell und einfach einzurichten:
Schritte für die Verwendung von Lightroom
- Schliesse deine DSLR mit einem USB-Kabel an deinen Laptop an. Schalte dann die Kamera ein.
- Öffne Lightroom und navigiere zu Datei > Tethered shooting > Tethered shooting starten
- Im Dialogfeld „Einstellungen für Tethered shooting“ hast du die Möglichkeit, einen Sitzungsnamen zu wählen (z. B. „Tethered shooting Test“), die Fotonamen anzugeben, Speicherort der Fotos auszuwählen und die Metadaten und Schlüsselwörter hinzuzufügen. Achte besonders darauf, wo die Fotos gespeichert werden, damit du sie später wiederfinden kannst.
- Nachdem du deine Optionen eingestellt hast, klickst du auf OK. Wenn alles gut geht, erscheint der unten angezeigte Bildschirm, der dir ein schmales Bedienfeld (unten blau umrandet) für einige Fernaufnahmeoptionen und eine Bibliothek bietet. In dieser werden die aufgenommenen Fotos abgelegt.
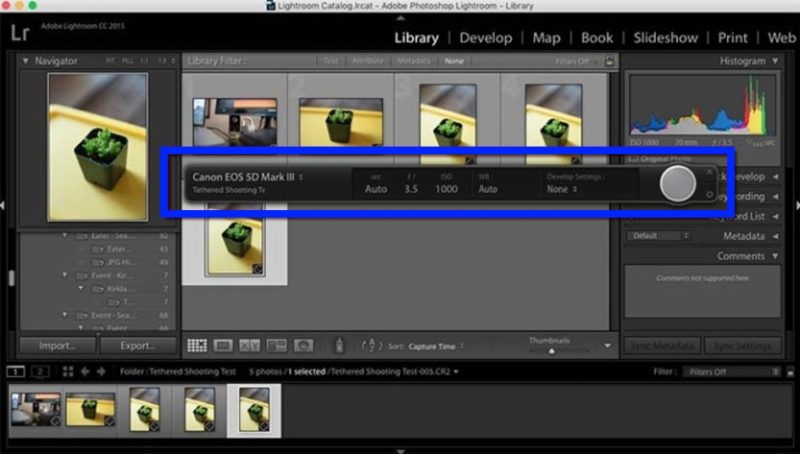
Es ist jedoch nicht ungewöhnlich, dass Lightroom Schwierigkeiten hat, deine angeschlossene Kamera zu erkennen. Wenn du die obigen Schritte befolgt hast und deine Kamera noch immer nicht verbunden werden kann, musst du die Problemquelle finden. Stelle zunächst sicher, dass sowohl deine Version von Lightroom als auch die Firmware deiner Kamera auf dem aktuellen Stand sind. Prüfe auch, ob Lightroom dein Kameramodell überhaupt unterstützt. Das kannst du einfach auf dieser Hilfeseite von Adobe tun. Hinweis: Es gibt Plugins von Drittanbietern für andere nicht kompatible Kameras, wie die Fuji X-T1. Suche nach deinem Kameramodell und vielleicht findest du eine Lösung (für Pentax hier). Sony stellt die eigene Software Imaging Edge Desktop zur Verfügung.
Zuletzt kannst du versuchen, verschiedene USB-Kabel zu verwenden, um sicher zu gehen, dass es nicht am Kabel liegt. Wenn du jedoch nach einem zuverlässigeren Weg für Tethered shooting suchst, dann solltest du dir das nächste Kapitel ansehen.
Tethered shooting in EOS Utility 3
Wenn du mit einer Canon DSLR fotografierst, suchst du am besten die mit deiner Kamera mitgelieferte CD heraus und installierst EOS Utility 3 auf deinem Computer. Alternativ findest du auch den Download im Internet. Wenn du deine Canon DSLR an deinen Computer angeschlossen hast, kannst du EOS Utility 3 für Tethered shooting verwenden und damit auch deine Kamera fernsteuern. Diese Methode ist viel zuverlässiger als die Tethered-Capture Option in Lightroom. Die folgende Schritt-für-Schritt-Anleitung hilft dir bei der Einrichtung der Software:
Schritte für die Verwendung von EOS Utility 3:
- Lade EOS Utility 3 herunter, installiere es auf deinem Computer und öffne das Programm. Klicke dann auf die Option „Fernaufnahme“.
- Wenn du auf die Option geklickt hast, bekommst du eine Anzeige zu sehen. Diese gibt dir die Möglichkeit, einige Einstellungen wie den Weissabgleich oder den Bildfolgemodus deiner Kamera direkt zu ändern. Es gibt aber immer noch einige Funktionen, wie z. B. die Zoomeinstellung, die du manuell an deiner Kamera vornehmen musst.
- Stelle deine Kamera in den Fernaufnahmeeinstellungen von EOS Utility 3 auf den Live-View-Modus ein, und Tethered shootingwird aktiviert. Die Live-Ansicht erscheint direkt auf deinem Computerbildschirm, so dass du genau das siehst, was deine Kamera sieht. Wenn du nun ein Foto im Tethered shooting-Modus aufnimmst, erscheint es automatisch auf deinem Computerbildschirm.
Tethered shooting in Capture One
Wir haben dir nun zwei günstige und einfache Varianten vorgestellt. Als drittes möchte ich dir noch die Software Capture One von Phase One vorstellen. Sie ist teurer als Lightroom und EOS Utility 3 (322 CHF / EUR zum Kauf oder mit Abonnement ab ~20 EUR monatlich) bietet dafür aber auch einige sehr nützliche Funktionen und ist wirklich preiswert. Die aktuelle Version im Moment ist Capture One Pro 20, und sie funktioniert in Bezug auf das Tethering genau so, wie du es dir wünschst. Du schliesst deine Kamera über USB an, und das war’s. Es funktioniert einfach.
Wenn du das Kabel mal aussteckst, brauchst du dir keine Sorgen zu machen. Du kannst es einfach wieder einstecken, und schon gehts weiter. Manchmal möchte ich während der Aufnahme meine Kamera wechseln. Kein Problem, einfach die andere Kamera anschliessen und schon funktioniert es wie erwartet. Alles Plug & Play ohne Probleme. Darüber hinaus bietet Capture One eine wesentlich bessere Feinbearbeitung von Aufnahmen, insbesondere in der Farbkorrektur- und Tonungsabteilung. Capture One hat auch eine Luma-Kurve zu bieten, welche Lightroom nicht hat und sich zu einem meiner Lieblingswerkzeuge entwickelt hat. Auch die Werkzeuge für die Farbbalance der Highlights, Mitteltöne und Schatten sind sehr hilfreich. All dies führt dazu, dass du schlussendlich weniger Arbeit in Photoshop erledigen musst, was viel Zeit spart.
Weiterer Vorteil von Capture One
Eine weitere Funktion von Capture One, die mir wirklich gut gefällt, ist die Möglichkeit eines sitzungsbasierten Workflows anstelle eines Katalogs. Das was jetzt kommt ist ziemlich trocken, aber trotzdem wichtig. Ich werde versuchen, es kurz und schmerzlos machen. In Lightroom hast du einen Katalog, der alle deine Bildordner enthält. Dieser Katalog speichert alle Bearbeitungen, Bewertungen und andere Nachbearbeitungsdaten. Er speichert aber nicht die Bilder selbst, sondern nur Verknüpfungen zu deinen Bildern, wo sie ursprünglich abgelegt wurden (auf eine Festplatte, USB-Stick, etc.).
Wenn diese Katalogdatei beschädigt wird oder verloren geht, verlierst du alle deine Bearbeitungsinformationen zu deinen Fotos im gesamten Katalog. In Capture One hast du zum einen die Möglichkeit, das auf die gleiche Art zu machen. Du hast aber auch die Möglichkeit, für jedes Shooting eine neue Session zu erstellen – im Grunde genommen einen Minikatalog für jedes Shooting. Capture One erstellt dann für dich automatisch auch den Aufnahme-, Ausgabe-, Auswahl- und Papierkorbordner.

Das gefällt mir sehr gut, weil so alle Informationen für ein ganzes Shooting in einem ordentlichen, sauberen Paket auf meiner Festplatte aufbewahrt werden. Aus diesem Grund ist es auch viel einfacher, Projekte von meinem Laptop auf meinen Hauptcomputer zu verschieben, wenn ich von einem Shooting oder von einer Reise zurückkomme. Selbst wenn ich gerade mitten in der Bearbeitung auf dem Laptop bin, schliesse ich einfach Capture One, verbinde die Festplatte mit einem anderen Computer, öffne die Sitzungsdatei (die Datei mit der Endung .cosessiondb im obigen Screenshot) erneut und bin wieder dort, wo ich zuletzt aufgehört habe.
Die Nachteile von Capture One
Es gibt eine Sache, die ich an Capture One nicht mag und sie ist wichtig genug, um sie hier zu erwähnen: Die Fotos werden nicht auf der internen Speicherkarte der Kamera gespeichert, sondern direkt auf deinem Computer. Das bedeutet, dass deine Fotos nicht auf dem LCD-Bildschirm der Kamera angezeigt werden. Tatsächlich kann dies aber auch ein Vorteil sein. Wenn du gezwungen wirst, auf den Computerbildschirm zu schauen, kannst du dich besser auf dein Subjekt vor der Kamera konzentrieren, da der Computerbildschirm nicht gerade vor deiner Nase steht und du nicht nach jedem Foto zum Bildschirm hin gehst. Somit kannst du eine bessere Verbindung zwischen dir als Fotograf und deinem Motiv aufbauen.

Ich habe mich an Phase One (die Firma, die Capture One programmiert hat) gewandt und sie bezüglich der untypischen Sicherung der Fotos gefragt. Ihre Antwort auf meine Frage war, dass die Bilder möglichst schnell auf dem Computer erscheinen sollen. Damit die Bilder sowohl auf der Kamera als auch auf dem Laptop erscheinen (wie bei Lightroom), muss das Bild zuerst auf die interne Speicherkarte geschrieben werden und dann auf den Computer übertragen werden. Durch die Umsetzung von Capture One wurde diese Zeitverzögerung praktisch eliminiert. Denk also daran, wenn du dich für Capture One entscheidest, damit du nicht überrascht sein wirst.
Nachteile des Tethered shooting
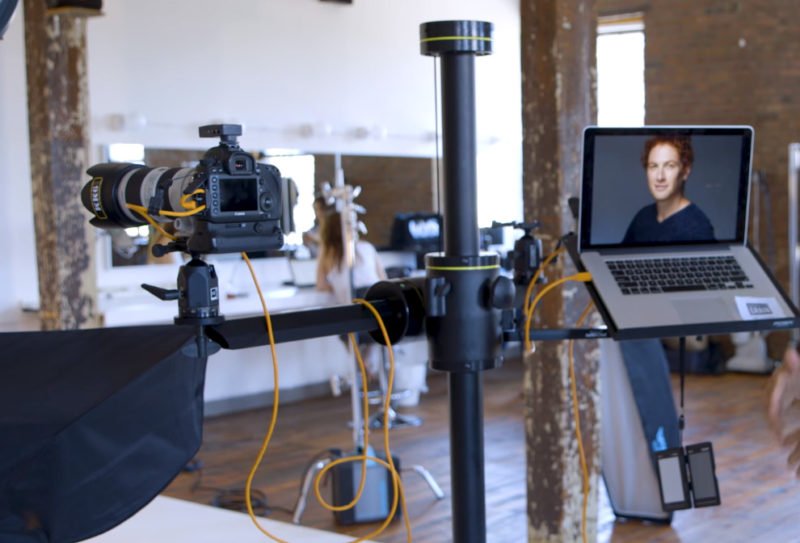
Alles ist ein Kompromiss. Die Vorteile des Tethered shooting sind nun (hoffentlich) ziemlich klar. Es gibt jedoch auch einige Nachteile, die es wert sind, angesprochen zu werden:
- Keine Bilder auf dem LCD-Bildschirm der Kamera zu sehen (wie direkt oben beschrieben). Lightroom zeigt Bilder sowohl auf dem Computer- als auch auf dem Kamera-LCD an, Capture One jedoch nicht (obwohl Capture One aufgrund dieser Funktion Bilder schneller überträgt). Ich persönlich empfinde das jedoch nicht als schlimm.
- Zeitaufwendiger. Egal, wie man es auch dreht und wendet, es ist immer mehr Arbeit, einen Laptop einzurichten, als es nicht zu tun. Wenn du den Standort änderst oder aus verschiedenen Perspektiven aufnehmen willst, die das 5m-Kabel nicht erreicht, musst du einen Laptop mitnehmen. Ein Assistent kann dabei hilfreich sein, aber es ist auch alleine machbar. Meine Meinung ist, dass diese Zeit sinnvoll investiert ist, aber trotzdem solltest du dir dessen bewusst sein.
- Nicht für jede Situation geeignet. Es sollte offensichtlich sein, aber das Einrichten eines Laptops ist nicht immer wünschenswert, möglich oder notwendig. Ein Musikfestival ist kein guter Ort für Tethered shooting. Auch nicht auf einem Kajak. Oder im strömenden Regen. Nutze dein Urteilsvermögen und denke über das Ziel und die Umgebung des Shootings nach.
- Kosten. Geld, das du für etwas ausgibst, bedeutet normalerweise weniger Geld für andere Ausgaben. Um mit dem Tethered shooting zu beginnen sind jedoch zum Glück keine grossen Investitionen erforderlich. Wenn du bereits Lightroom und einen Laptop hast, brauchst du nur noch ein langes USB-Kabel und los gehts.

Wichtig: Die Verbindung mit deinem Model
Ein weiterer, ernstzunehmender Nachteil des Tethered shooting ist folgender: Da der Blick auf den LCD-Bildschirm der Kamera ziemlich schnell während der Aufnahme erfolgen kann, lässt sich argumentieren, dass der Blick auf den Laptop eher zu einem Verlust der Verbindung mit dem Model während des Shootings führt. Klar, du musst den Bildschirm nutzen, um die richtige Beleuchtung oder Szene zu finden. Konzentrierst dich danach aber ausschliesslich auf die Arbeit mit dem Motiv und schaue nicht ständig auf den Bildschirm. Nach 10-20 Aufnahmen kannst du jeweils kurz überprüfen und wenn nötig Änderungen vornehmen. Zeige deinem Model laufende die Bilder, damit es eventuell selbst Korrekturen vornehmen kann. Wenn du es so machst, hast du das beste von beiden Welten.
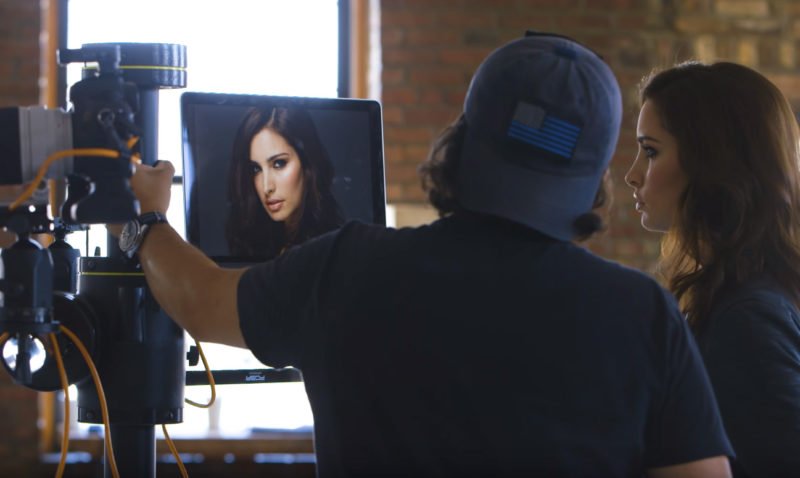
Zusammenfassung
Das Tethered shooting erfordert einen geringen Aufwand während der Aufnahme und spart dir dafür viel Zeit während und auch nach der Aufnahme. Du musst weniger Zeit in die Nachbearbeitung investieren, da du die Korrekturen laufend vornimmst.
Ich habe dir einige Methoden und Möglichkeiten vorgestellt, um mit Tethered shooting zu beginnen. Wähle eine aus, versuche dich am Tethered shooting und du wirst merken, ob es etwas für dich ist und welche Methode sich am besten für dich eignet.
Dies war ein ziemlich langer Artikel mit vielen neuen Informationen für dich, also danke, dass du bis zum Schluss dabei warst. Ich hoffe, dass ich dir ein besseres Verständnis dafür gegeben habe, was Tethered shooting bedeutet und was du brauchst, um damit zu beginnen. Bis bald. Ah und ja, vergiss nicht, einen Kommentar zu hinterlassen. Ich würde mich freuen!
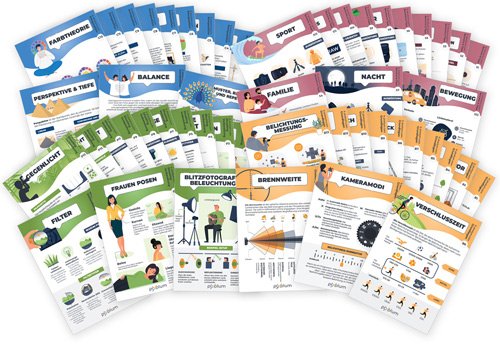
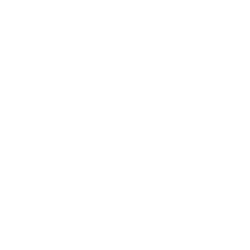












2 Gedanken und Fragen